Cómo utilizar WhatsApp desde una computadora Mac
Es una de las aplicaciones móviles más populares y son muchos los que desearían utilizarla, pero no tienen un Smartphone. Si eres de los que quiere usar WhatsApp, vamos a enseñarte a hacerlo desde tu Mac.
Utilizar WhatsApp desde tu Mac es sencillo y gratis. Para ello, vamos a utilizar el programa BlueStacks AppPlayer, que te permite emular Android en computadoras de escritorio y utilizar algunas aplicaciones, entre ellas WhatsApp. No necesitan tener ningún tipo de conocimiento sobre Android, ya que se trata de un emulador muy intuitivo y en donde sólo usamos aplicaciones adaptadas.
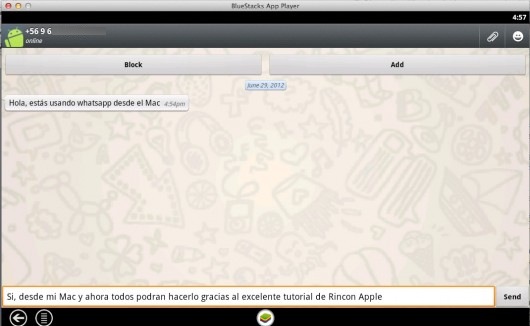
Descarga BlueStacks AppPlayer e instálalo en tu equipo (está en etapa alpha, así que podría presentar algún problema, aunque al probarla funcionó perfecto). Al terminar la instalación, verás la lista de aplicaciones disponibles, entre ellas WhatsApp.
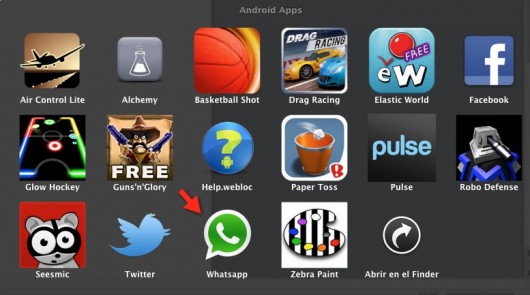 Cliquea sobre WhatsApp y comenzará a descargarse la aplicación. Una vez bajada (es automático), verás el menú de configuración. En la primera ventana, cliquea sobre Agree and Continue.
Cliquea sobre WhatsApp y comenzará a descargarse la aplicación. Una vez bajada (es automático), verás el menú de configuración. En la primera ventana, cliquea sobre Agree and Continue.
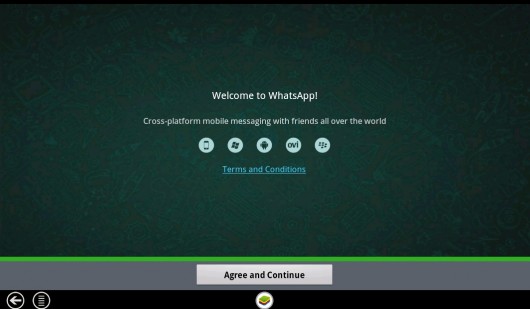
Ahora, hay que configurar nuestro número de teléfono móvil para que reciba mensajes por WhatsApp. No importa el celular que tengamos (para el tutorial, estamos probando con uno ultra básico), ya que los mensajes los recibiremos y enviaremos a través del Mac. Lo único que importa, es que sea capaz de recibir SMS.
Importante: Si ya utilizas WhatsApp desde tu móvil, no puedes usar el mismo número en tu Mac.
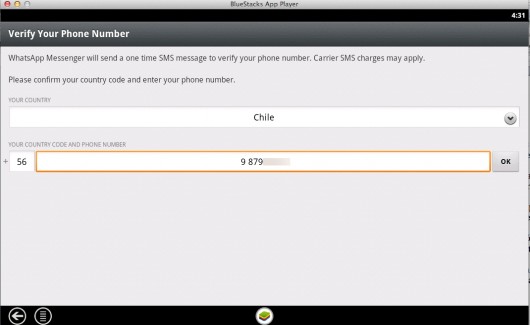
Selecciona tu país e ingresa el número tal como lo marcarías llamando desde un móvil. Ahora, dale clic a OK y espera que WhatsApp envíe un SMS al número que diste, puede ser que tarde hasta 10 minutos, así que no te preocupes si demora. El proceso debiera ser gratuito, a menos que tu operador te cobre por recibir SMS.
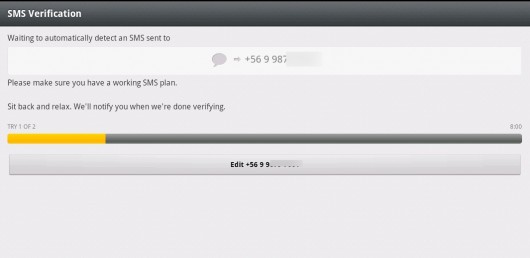
Una vez que lo reciban, verán que incluye un código, el cual usarán para verificarlo dentro del WhatsApp que estamos corriendo en el Mac. Esperen a que la pantalla les pida el código. No respondan al mensaje que les mande WhatsApp a sus celulares.
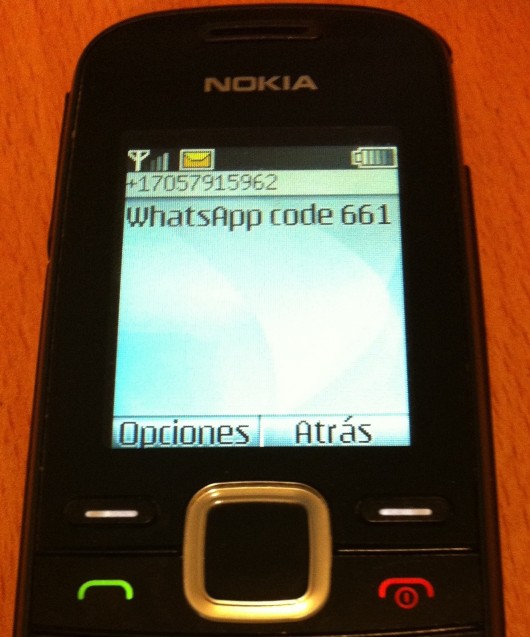
Escriban el código que les llegó por SMS y además indiquen el nombre que les va a identificar. Acá, estamos usando el celular de mi madre para la prueba, notarán por la foto de arriba que es lo más básico de lo básico. Lo único importante, es que pueda recibir mensajes de texto.
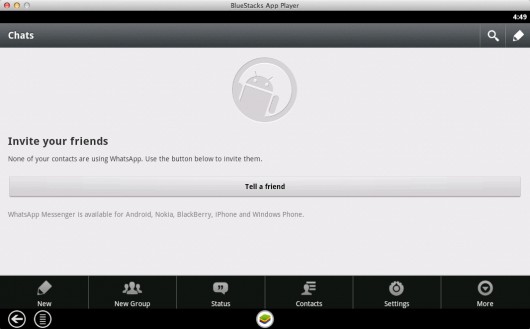
Listo, ya pueden usar WhatsApp desde sus Mac. Para añadir contactos cliqueen sobre Contacts e indican los datos. Si esa persona tiene WhatsApp en su móvil, podrán enviarles mensajes.
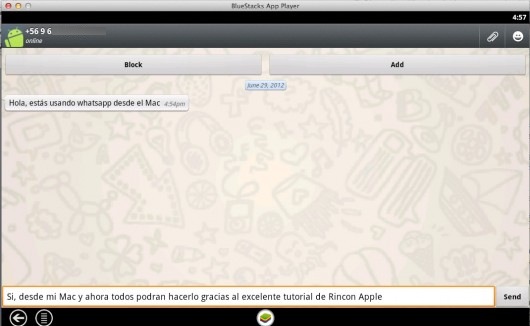
Cuando reciban un mensaje, escucharán un aviso y lo verán en pantalla, pudiendo responderlo desde allí mismo, como ven en la imagen. Prueben con las diferentes opciones que ofrece el menú de la aplicación, aunque no todas están disponibles para usarse desde la computadora.

En la imagen de arriba, también pueden ver la misma conversación de la forma en que sus amigos la recibirán en sus móviles, en éste caso, en un iPhone.
Ya tienen WhatsApp para conversar con sus amigos y no quedar fuera del gran grupo de fanáticos que tiene éste mensajero móvil. Si no están en la computadora, verán los mensajes cuando vuelvan a encenderla o abrir el programa.
Muy buenos dias, bajo la aplicacion pero no me permite instalar ninguno de los programas que viene por defecto, le doy click y por un momento se queda colgado y despues se desvanese el icono. Tengo el OS LION, una Macbook Air con CPU Core I7, alguna sugerencia al respecto? de anemano muchas gracias por su respuesta.
Atte.
Luis Cardenas
Hola Luis; El tutorial lo hicimos desde Lion, en un iMac con CPU Core i5. ¿Te aparece abierto el emulador en la parte de arriba, donde sale la fecha, hora, nombre de tu Mac, etc? ¿Qué otras aplicaciones tenías abiertas al momento? POdemos ir descartando si hay algo que cause conflicto con Bluestacks
hola, gracias por el tutorial, pero tengo una duda, los mensajes q se envian cuestan dinero? no tengo tarifa d datos en el movil y la duda es si m cargaran mas dinero en la factura por usar el whatsapp en el mac… un salu2 y gracias
Gomez; los mensajes que envies desde tu computadora no tienen ningún costo, tampoco los que recibas, ya que la Internet que usas es la de tu computadora, el celular sólo usamos para el número, nada más
Sirvio excelente… Lion 10.7.4 Mac Mini Core 2 Duo…Gracias…
De nada, que bueno que te haya sido útil
yo lo instale todo pero whatsapp no esta dentro, no es broma! es verdad, uso mountain lion
No sé si será compatible con Mountain Lion, ya que es un sistema nuevo y, hasta ayer, en una beta cerrada
si es cierto como tu dices Isabel, hasta ayer estaba la Gold Master, y esa era la que tenia instalada. que no cambio en nada a la version final sacada al publico.
Puede ser que hayan actualizado BlueStacks y ya no esté WhatsApp, es la unica explicación que se me ocurre
me explico mejor, funciona barbara otras aplicaciones pero WhatsApp no esta dentro de las tantas que viene con esta aplicacion que baje del link posteado arriba…
no viene whatssap en las aplicaciones. vienen otras.
Al parecer los desarrolladores la quitaron en la última versión
Gracias por la aplicacion la baje pero me llego sin el whatsapp si llego twiter facebook angybird y muchas mas y si la abre pero no llego el icono de whatsapp alguna idea que hago
Gracias otra vez
Al parecer los desarrolladores la han removido
Vaya mierda de aplicacion. No tiene whatsapp
Le han quitado en ésta nueva versión
A mi no me deja instalarlo por que dice que hay un problema con el sitio web…
Es un problema de los desarrolladores
A mi no me aparece el WhatsApp de donde lo descargo?
Al parecer, los desarrolladores lo quitaron del sitio
luego de haber instalado whatsapp a mi mac, como puedo cambiar la foto de perfil?, ya que si bien ingreso a mi perfil y pongo agregar foto de mi «galeria», aparece un mensaje que dice que no tengo items en mi colección. Si es así, como puedo agregar imagenes a mi «galeria»?
No sé si esa opción está disponible desde el Mac, recuerda que estamos emulando Android, WhatsApp no existe como app para computadora
Para instalar Whatsapp en la MAC usando Bluestacks solo tienes que entrar en un navegador en la pagina de whatsapp, buscar el link para descargar whatsapp para Android, luego no lo descargues, solo llega hasta alli y copia el link y enviatelo a tu twitter, luego en Bluestack abres el Twitter y logueas, buscas el tweet donde te enviaste el link y lo abres, lo descargas y lo instalas, una vez descargado recuerda que arriba del menu de bluestacks aparecen las descargas (una flecha hacia abajo)y desde alli lo ejecutas e instalas en el ambiente Android del Whatsapp.
Descargué la aplicación, pero no me aparece el icono del whatsapp que tengo q hacer para que aparezca para poder instalarlo..si me aparece el emulador de android
Al parecer, los desarrolladores quitaron WhatsApp de entre las apps disponibles
Saludos! Para instalarlo enviense un mensaje desde twitter con la dirección de whatsapp para descargarlo desde ahí. Donde se guardan las fotos que se descargan del whatsapp?? me mande una foto para tratar de rastrearla pero nada no la consigo en la libreria de mi mac :( por favor ayuda!!
Que tal, realice justo lo que publico Nestor y he logrado instalar Whatsapp en Macbook Pro con OS Mountain Lion y esta funcionando correctamente, enviando mensajes a todos los contactos que usan Whatsapp utilizando el ambiente Android.
Gracias
Hola, instalé el programa en Macbook Pro con Mountain Lion. Lo abro, busco el whatsapp pero al poner instalar me dice que no se encuentra y que compruebe la conectividad de red… q hago?
Hola Jona; la aplicación fue quita de Bluestacks por sus desarrolladores
Hola! muy bueno el tutorial,MUCHAS GRACIAS! pero tengo un problemita.. abro la carpeta y me encuentro con todas las aplicaciones tachadas. le doy y me sale un cartelito que pone : Esta versión de la aplicación All Apss no puede utilizarse con esta versión de Mac OS X. Sabes si lo puedo hacer de otra forma. la info de mi ordenador es: Versión del sistema: Mac OS X 10.5.8 (9L30)
Un saludo!
El emulador es compatible con la versión 10.6 ó superior de Mac. Necesitas estar usando al menos Snow Leopard, para que puedas correrlo en tu computadora
No funciona del todo, no se pueden cargar imagenes para enviar, la ruta de las imagenes es interna y no se pueden copiar al laptop y muchas otras cosas.
yo logre instalarlo siguiendo estos pasos y por suerte funciona bien https://www.youtube.com/watch?v=O9MuZ-sCTqM&t=7s