Solución: Mi Mac no tiene sonido
Si el sonido ha dejado de funcionar en tu Mac, los controles de volumen están atenuados o hay una luz roja justo al lado de la entrada de los auriculares. Entonces puede que tengas problemas de sonido. Pero no te preocupes, aquí te presentaremos varios pasos para tratar de hacer que los parlantes infernos de tu Mac vuelvan a funcionar y tengas sonido nuevamente y en poco tiempo.
Cómo reparar una Mac cuando no reproduce ningún sonido
Antes de comenzar, verifiquemos que de verdad tu Mac no es capaz de reproducir ningún sonido. Una buena prueba que puedes hacer es reproducir algo en iTunes, por lo que debes abrir el programa, y seleccionar cualquier canción de tu colección de música. Si ves que la barra de progreso se mueve y no reproduce sonido, quizás si haya un problema.
También asegúrate de subir el volumen. Puedes presionar el botón de Subir volumen que se encuentra en la tecla F12 en la parte superior derecha del teclado. Cuando la aprietas, aparece una superposición en la pantalla y si esto no funciona debes hacer clic en la opción de Volumen en la barra de menú den la parte superior de la pantalla.
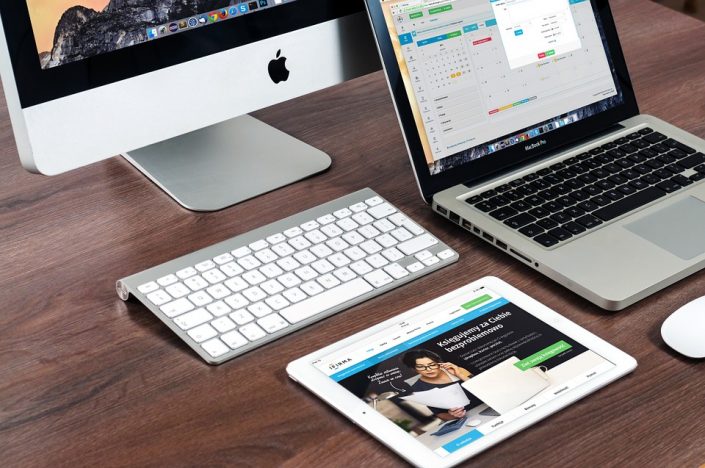
Si el volumen no está bajo, entonces prueba si otra aplicación es capaz de reproducir sonido diferente. Por ejemplo, si en iTunes puedes reproducir sonido pero no en Safari, quizás el sonido esté deshabilitado en el navegador. Puedes encontrar los controles de sonido en la ventana del video, por lo que podrás ajustarlos desde ahí.
Pasos para solucionar problemas de sonido en general en una Mac
- Una opción que con frecuencia corrige estos problemas es apagar y encender nuevamente tu Mac. El proceso de reiniciar el ordenador puede resolver este tipo de problemas.
- Verifica que la toma de auriculares y que no haya un par conectado a tu Mac. Si están conectados, debes desconectar los auriculares para escuchar sonido a través de los parlantes internos de tu Mac.
- También es importante comprobar los puertos. Por lo que debes desconectar todo lo que esté conectado a tu Mac. No solo el puerto de audio, sino todos los puertos como el Thunderbolt, USB o hasta el puerto HDMI podrían estar canalizando el audio. De hecho, si hay un solo cable conectado a uno de esos puertos, quítalo también.
- Comprueba si en la toma de auriculares hay una luz roja. Es posible que algo esté bloqueando el puerto, como un poco de polvo o alguna pelusa. Si el puerto está bloqueado, tu Mac puede estar actuando como si los auriculares estuvieran enchufados. Intenta soplar en el puerto para tratar de limpiarlo y conecta tus auriculares nuevamente.
- Asegúrate de contar con la última versión de Mac OS X o MacOS disponible para tu Mac.
- Trata de reiniciar el controlador de sonido. Para esto, debes abrir el Monitor de Actividad y ubicar “coreaudiod” en la lista de procesos, selecciónalo y pulsa en la X para salir del proceso. Luego, el proceso se reiniciará inmediatamente y quizás esto solucione el problema.
- Comprueba las preferencias del sistema, para esto, haz clic en Preferencias del Sistema y luego en Sonido. Ahora, debes ir a la pestaña Salida y seleccionar los Altavoces internos, comprueba que Silencio al lado del volumen de salida no esté silenciado. También asegúrate de que el control deslizante del volumen de salida esté hacia la derecha.

¿Aún sin sonido en tu Mac?
Por otro lado, si nada de esto resuelve tu problema, no ves parlantes internos y en su lugar Digital Out en la ventana. Entonces, debes desconectar todo lo que esté conectado a tu Mac. Pero si aún no aparecen los Parlantes Internos en la opción de Salida entonces quizás debas contactar al Soporte de Apple para reparar tu Mac.