Haciendo copias de seguridad con Time Machine en OS X Leopard
El proceso de crear copias de seguridad en Mac OS X, es tan sencillo como los usuarios deseen que sea, sólo hace falta conocer las aplicaciones necesarias para hacerlo de forma casi automática. Existe una aplicación que lleva por nombre Time Machine, con la que podemos realizar este tipo de tareas con facilidad. Seguidamente, veremos cómo hacer copias de seguridad con Time Machine.
Time Machine
Time Machine es una aplicación introducida en Mac OS X Leopard, y está diseñada para realizar las copias de seguridad de la forma más simple para el usuario. Esta aplicación, permite crear copias de seguridad en discos externos de manera que podamos proteger nuestra información y recuperarla rápidamente cuando sea necesario.

Figura 1: Time Machine
Creando copias de seguridad en Time Machine
Crear copias de seguridad con Time Machine es bastante simple. Primeramente, conectamos un disco duro externo al equipo, dicho disco será el dispositivo donde almacenaremos nuestros datos. También, podemos utilizar el Time Capsule, todo es cuestión de gustos. Para efectos de este tutorial utilizaremos el disco externo.
Una vez ingresado el disco externo mediante el conector USB, Leopard, nos desplegará un mensaje por pantalla. Dicho mensaje, nos preguntará si deseamos utilizar el disco para crear nuestra copia de seguridad, hacemos clic en “Usar este disco” y continuamos el proceso de creación de copia de seguridad (Ver figura 2).
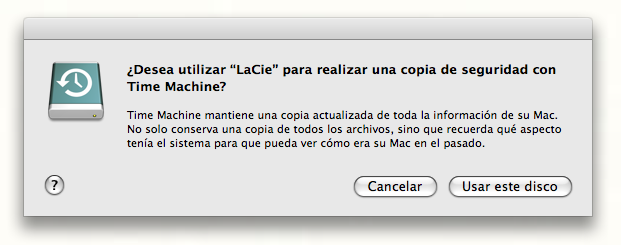
Figura 2: Accediendo a Time Machine
De no abrirse la ventana emergente, vamos al menú de Apple y hacemos clic en el icono de Time Machine, y seleccionamos el disco en donde vamos a realiza la copia (Ver figura 3).
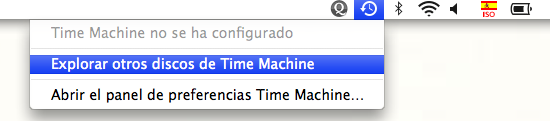
Figura 2: Modo alternativo de acceder a Time Machine
Una vez seleccionado el disco, aparecerá una ventana emergente en donde ubicamos el botón “Opciones”. Hacemos clic en este botón y se abrirá una pequeña ventana en donde podemos seleccionar los archivos que deseamos respaldar. Seguidamente, hacemos clic en “Aceptar” y ya habremos culminado el proceso de configuración de Time Machine (Ver figura 4).
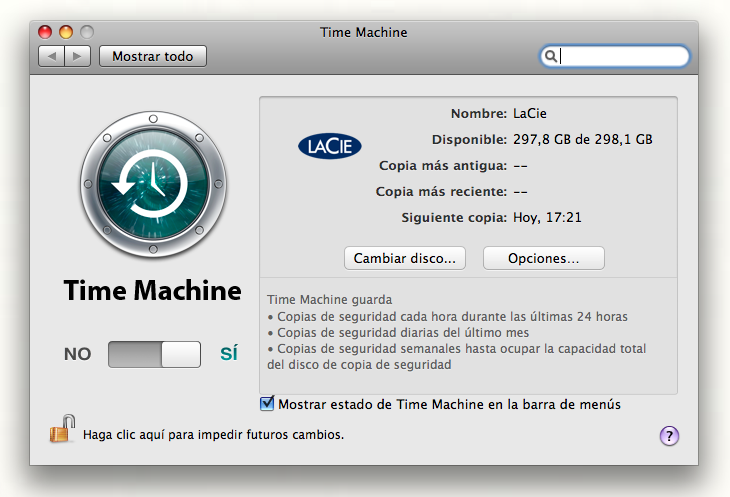
Figura 4: Seleccionando opciones
Ahora, es momento de realizar la copia de seguridad, vamos a la barra de menú y nos ubicamos en el icono de Time Machine (una especie de reloj), seleccionamos “Realizar copia de seguridad ahora” y el proceso de copia de seguridad comenzará (Ver figura 5).
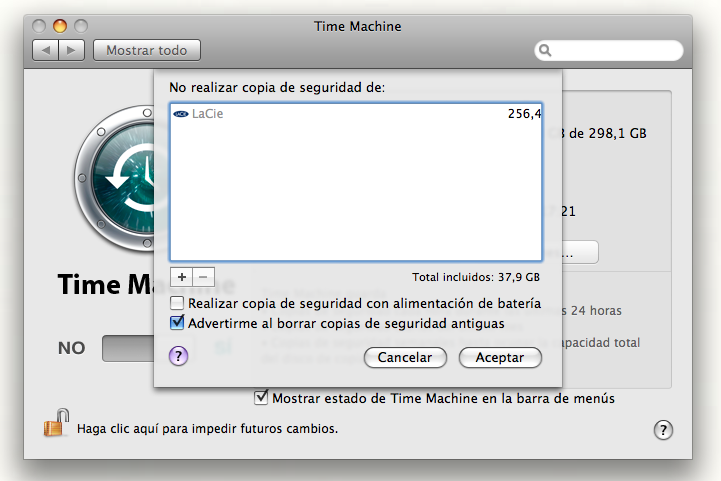
Figura 5: Seleccionando archivos a respaldar
Podemos visualizar el avance del proceso mediante una ventana de progreso que aparecerá en nuestro escritorio (Ver figura 6).
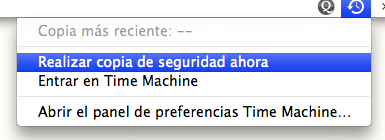
Figura 6: Proceso de descarga