Cómo formatear tu MacBook con MacOS
Es muy común formatear un ordenador con Windows cada cierto tiempo, ya que por lo general hace que el ordenador sea un poco más rápido. Pero esto también sirve para dejarla como vino de fábrica, es decir con ningún archivo o programa instalado. En este caso, haremos un pequeño tutorial de cómo formatear una MacBook con MacOS y dejarla como vino de fábrica.
¿Por qué formatear una MacBook?
Si tienes pensado vender tu Mac o tratas de solucionar algún problema o error que te lance el sistema operativo, esta es la mejor manera de hacerlo. Al formatear la MacBook podrás realizar una instalación limpia del software, restableciendo tu Mac a la configuración de fábrica.
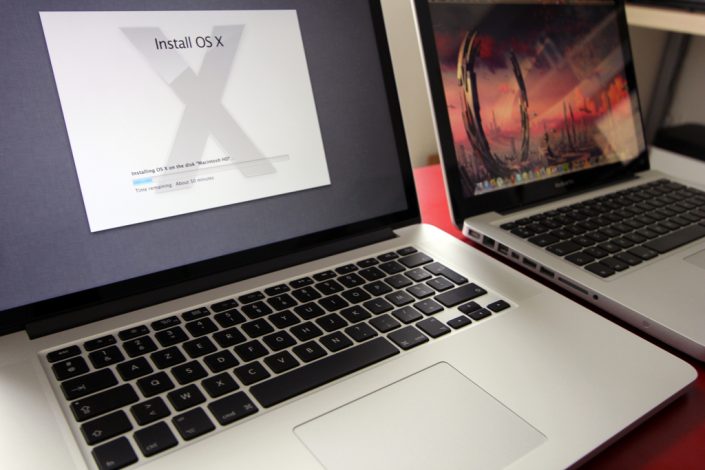
Eliminar todos tus datos, archivo y cualquier clase de contenido de una Mac es lo mejor que puedes hacer antes de venderla. Pero no solo debes tener en cuenta que además de eliminar toda tu información personal. También es importante asegurarte de haber instalado una versión funcional de MacOS luego de la limpieza. Para que así el nuevo propietario pueda utilizar la MacBook.
Pasos para formatear una MacBook con MacOS
- Antes que nada, debes asegurarte de estar conectado a Internet para poder descargar la última copia de Mac que puedas ejecutar en tu máquina. Lo más seguro es que sea MacOS High Sierra, pero una Mac más vieja necesitará una versión anterior de Mac OS X.
- Debes realizar una copia de seguridad en tu Mac con la ayuda de Time Machine. O también puedes clonar tu disco duro interno con una unidad externa con aplicaciones como Carbon Copy Cloner o SuperDuper. Esto te permitirá acceder a viejos archivos y también puedes volver a clonar en la unidad interna si quieres restaurar tu Mac.
- Debes desautorizar tu cuenta de la tienda de iTunes y de cualquier otra aplicación de terceros como Photoshop, o cualquier otra que esté bloqueada en tu Mac.
- También debes descativar FileVault, ya que es una aplicación que encripa los archivos en tu disco duro. Para esto, debes ir a las Preferencias del sistema y hacer clic en Seguridad y Privacidad. Luego, debes seleccionar la pestaña de FileVault. Para desactivarlo debes hacer clic en el icono del candado que se encuentra en la esquina inferior izquierda, ingresar tu contraseña y hacer clic en Desbloquear. Luego, solo haz clic en Desactivar FileVault.
- Debes cerrar sesión y desactivar iCloud. Esto es muy fácil, debes abrir Preferencias del sistema y hacer clic en iCloud, y luego Cerrar sesión ahora. Para eliminar los datos personales, debes hacer clic en Eliminar de la Mac en cada ventana emergente.
- Ahora debes reiniciar tu MacBook en modo de recuperación. Para lograrlo, debes mantener pulsadas las teclas Comando y la tecla R durante el reinicio. También puedes utilizar las combinaciones de teclas Option-Command-R o Shift-Option-Command-R.
- Ahora debes usar la Utilidad de Discos para borrar el disco duro. Debes hacer clic en Utilidad de Discos, Continuar. Luego, selecciona el volumen principal y haz clic en Desmontar y luego Borrar. Cuando termines, debes ir al menú superior y seleccionando Utilidad de Discos, elegir Quit Disk Utility.
- Ahora debes hacer clic en Reisntalar MacOS o Reinstalar MacOS X y Continuar. Esto descargará e instalara una copia en blanco de MacOS en tu Mac. Cuando la instalación se haya completado MacOS reiniciará el equipo.
Esto es todo lo que necesitas saber para formatear tu MacBook con MacOS. Es probable que luego se pida tu ID y contraseña de Apple, pero si vas a vender o regalar la máquina lo mejor es salir del asistente de configuración. De esta manera, el nuevo propietario ingrese su información personal.