Añadiendo aplicaciones al Dock de Mac OS X
Sin lugar a dudas, uno de los elementos más llamativos dentro del escritorio de Mac OS X es el Dock. Esta barra nos permite acceder de forma instantánea a una gran cantidad de aplicaciones y de programas que tenemos instalados en el sistema. El Dock es completamente animado y configurable, por lo que podemos configurar ciertos aspectos de este, y darle la apariencia y la ubicación que deseemos.
Adicionar más programas al Dock es una tarea simple, que prácticamente puede realizar cualquier usuario de Mac OS X, incluso los más novatos. Seguidamente, veremos cómo añadir aplicaciones al Dock de forma sencilla y en pocos minutos.
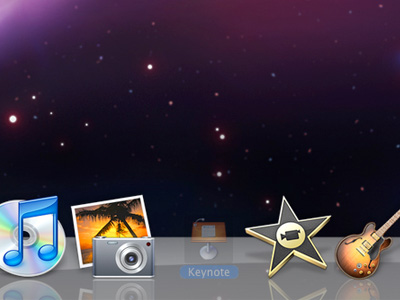
Figura 1: Dock de Mac OS
Agregar programas al Dock
Agregar programas al Dock es bastante simple. Primeramente, debemos iniciar la aplicación que deseamos instalar en el Dock y minimizarla. Una vez hecho esto, seleccionamos con el botón derecho del mouse la aplicación que deseamos instalar en el Dock y que se está ejecutando, y se abrirá el menú secundario del sistema.
Luego, seleccionamos “Opciones” y “Mantener en el dock”. Una vez hecho esto, la aplicación quedará configurada para estar siempre en el Dock y podamos acceder a ella de manera automática, con tan sólo hacer clic en el icono de la barra de tareas (Dock).
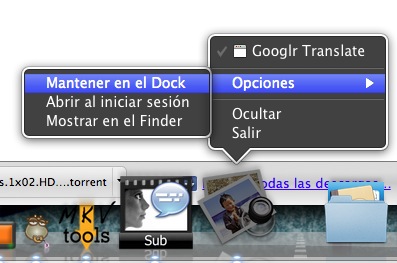
Figura 2: Añadiendo aplicaciones al dock
Otra manera de realizar esta tarea, es la siguiente: Abrimos la carpeta de aplicaciones y seleccionamos el programa que deseamos adicionar en el Dock, y luego, lo arrastramos hasta la superficie de este y lo soltamos. De esta manera, ya habremos agregado el programa al Dock.
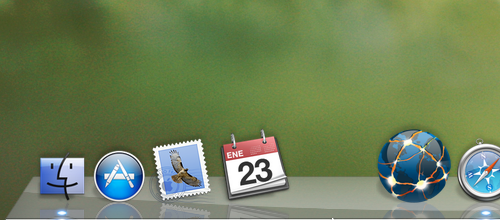
Figura 3: Dock de Mac OS
Sin embargo, no sólo podemos agregar programas al Dock, también podemos desinstalarlos para personalizar esta interfaz. Para ello, seleccionamos con el botón derecho la aplicación a eliminar y desmarcamos la opción “Mantener en el dock”. Una manera más sencilla, es simplemente «tomarla» con el mouse y arrastrarla fuera del Dock.