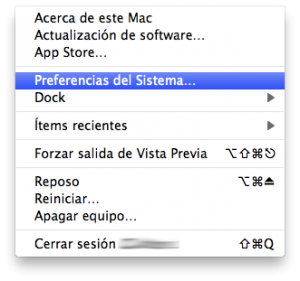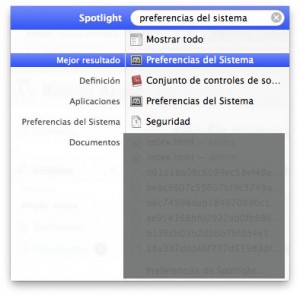Tus primeros pasos en el mundo Mac: Exposé y Spaces
Saludos maqueros, recién me incorporo a este maravilloso blog y en una extraña coincidencia de eventos, inicio con una nueva instalación de Snow Leopard.
Esa sensación de empezar de cero con Mac OS X, me hizo recordar uno de los momentos más memorables de todo dueño de un Mac: El unboxing. Pero más que enfocarme en toda la parafernalia de la ocasión, hablaré de lo que sucede justo después de que pones a tu reciente adquisición a trabajar.
Los más curiosos explorarán todas las preferencias posibles desde el primer instante. Otros mas prácticos habrán adquirido una Suite Ofimática (iWork, MS Office) o alguna otra aplicación que sea de interés para instalarla, pero para aquellos que son nuevos en este mundo Apple o que simplemente prefieren no adivinar, les traigo unos puntos que considero importante que se conozcan por todos los usuarios del sistema operativo de la manzana.
Exposé y Spaces
Se puede acceder a las Preferencias del Sistema a través del menú Apple, por el ícono del Dock que muestra un engranaje o, por Spotlight, al comenzar una búsqueda por el término «preferencias».
Una vez en las Preferencias del Sistema, nos concentraremos momentáneamente en la opción de Exposé y Spaces. Al hacer clic en su ícono, veremos una ventana como la que se muestra a continuación:
- La primera opción a configurar son las Esquinas Activas. Éstas básicamente sirven para que, al colocar el cursor en cualquiera de las esquinas de nuestra pantalla, se realice una acción de Exposé. Por cuestión de gusto personal, yo tengo activas únicamente las dos inferiores como se aprecia en la imagen; la esquina izquierda muestra Todas las ventanas, la derecha el escritorio.
- La segunda configuración trata de los atajos de teclado y mouse para las funciones de Exposé, de igual manera a criterio personal.
- Por último la configuración del Dashboard, permite asignarle un atajo de teclado o gesto del mouse a éste.
Spaces es una función muy útil ya que te permite crear hasta 16 escritorios virtuales para facilitar la sencillez en la manipulación de las ventanas, evitar las distracciones, entre otras cosas. Su ventana, a la que se accede haciendo clic en el botón superior del menú de Exposé y Spaces, luce como la siguiente:
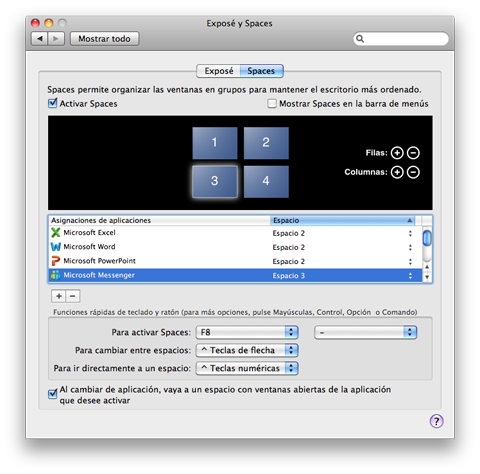 Para agregar una aplicación basta con hacer clic en el signo de adición ( + ) que aparece en la parte inferior izquierda del espacio en blanco. Una vez agregada una aplicación se puede elegir en qué espacio se quiere acomodar.
Para agregar una aplicación basta con hacer clic en el signo de adición ( + ) que aparece en la parte inferior izquierda del espacio en blanco. Una vez agregada una aplicación se puede elegir en qué espacio se quiere acomodar.- Para agregar y quitar filas y columnas es tan simple como hacer clic en los botones correspondientes que se muestran en el espacio en negro a la derecha de la representación de los Espacios.
- Otra configuración que se puede ajustar a nuestro antojo es el atajo de teclado que activa Spaces y el cómo cambiar de espacio.