Personaliza tu escritorio con GeekTool
GeekTool, la herramienta por excelencia para desplegar información en el escritorio, ganó compatibilidad con OS X Lion recientemente, esta vez a través de la Mac App Store. Esta es una maravillosa noticia para todos los maqueros que migraron a Lion y se quedaron sin esta aplicación —entre ellos el autor de este post—, por lo que parece ser el momento ideal para comentar un poco acerca de la misma y de su funcionamiento, para aquellos que no la conocían.
Si bien el título que encabeza esta entrada no es totalmente justo con las capacidades de esta utilidad, al menos en la práctica, la gran mayoría de los usuarios la utiliza para personalizar su escritorio. Otras de sus funciones incluyen monitorear la actividad de nuestro sistema operativo, correr scripts de manera periódica y monitorear aspectos vitales de un servidor con ayuda de herramientas como MRTG o RRD. Sus resultados pueden ser tan impresionantes como los que se pueden apreciar a continuación:
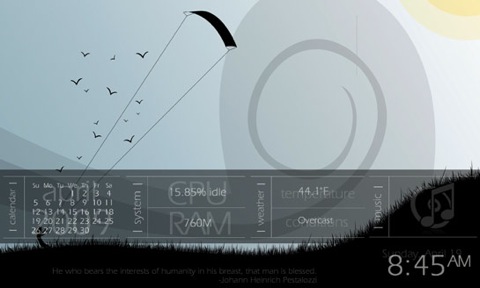
Si nos has venido siguiendo y en su momento ya modificaste el Dock, pero te gustaría ir un paso más allá y comenzar a volver más personal tu escritorio, lo primero que tendrás que hacer es descargar GeekTool, si utilizas el más reciente OS X, la ruta a seguir será por la Mac App Store, mientras que para los que siguen utilizando al leopardo de las nieves y sus félidos predecesores iremos directamente a la web del autor, sin importar que opción tengas que elegir, ambas se encuentran al final de esta entrada.
Una vez descargada la aplicación, accederemos a ella, el método dependerá si estás trabajando con Lion o con versiones anteriores, pues para el primero, GeekTool se instalará como si se tratase de una aplicación más, siendo accesible vía Finder, Spotlight o Launchpad; mientras que para Snow Leopard y anteriores, ésta se instala como una preferencia más del panel de Preferencias del Sistema. A pesar de las distintas maneras de acceder a esta herramienta, todos serán presentados por igual con las siguientes ventanas:
En la imagen que se encuentra encima de este texto podrán apreciar las dos ventanas fijas que conforman el área de trabajo de GeekTool, marcada con rojo aparece la ventana de la aplicación propiamente dicha desde donde podremos habilitar o inhabilitar la herramienta, mostrar su ícono en la barra de menú, crear un nuevo grupo de geeklets y comenzar el proceso de creación de un geeklet nuevo. En azul, aparece la ventana de propiedades de un geeklet en particular, esta ventana cambia según el tipo de geeklet que se cree y controla aspectos tan importantes como que script se ejecutará, así como también el aspecto del mismo en pantalla.
Para poder ejemplificar de una manera correcta cómo trabaja esta herramienta, los guiaré a través del proceso de creación de uno de los geeklets más aclamados: La hora. Para lograr desplegar la hora en nuestro escritorio, el primer paso será arrastrar el ícono de Shell desde GeekTool hacia un espacio disponible de nuestro escritorio, tal como se muestra a continuación:
Una vez que el nuevo geeklet es colocado en el escritorio, aparecerá una tercer ventana encargada de «imprimir» el comando, o dicho de otra manera, es donde aparecerá la hora para este ejemplo en particular. Esta ventana es fácilmente identificable por sus botones que permiten modificar su tamaño y cerrar el geeklet. Respecto a la ventana de propiedades, como ya había dicho anteriormente, sufrirá un transformación y mostrará parámetros que ustedes mismos modificarán, esta ventana es la encargada de toda la «magia», particularmente las secciones de Comando (Command) y de Estilo (Style). Todo esto se puede apreciar mejor en la siguiente imagen:
Ahora bien, el siguiente código deberá ir en la casilla de Comando que está presente en la ventana de propiedades:
Como podrán deducir, al quitar «%p» de la receta, nos desharemos de los segundos. En cuanto ingresen ese código, la ventana del geeklet mostrará la hora en el escritorio; el siguiente paso consistirá en fijar la tasa de actualización, que para este caso en particular será de 1 segundo, éste parámetro se fija en la casilla «Refresh every» (Actualizar cada…).
Con el geeklet totalmente funcional, lo único que resta es darle formato, esto se logra modificando las preferencias de Estilo, donde el primer botón permite cambiar la tipografía y el color; el segundo permite definir un fondo para el geeklet, así como su transparencia y además se podrá definir la posición del texto con los clásicos botones de justificar, alinear a la derecha, alinear a la izquierda y centrado.
¡Enhorabuena! Si crearon este geeklet sin inconveniente alguno, ya saben utilizar GeekTool con la soltura necesaria como para seguir personalizando su escritorio. Las posibilidades de esta herramienta son literalmente infinitas y existen demasiados geeklets como para tratarlos todos en un solo post, pero a manera de orientación, les dejaré una lista de los más aclamados:
Mes
Un geeklet tipo Shell con «refresh» cada 60 segundos y el siguiente comando:
Nombre del Día
Tipo Shell por igual, «refresh» cada 60 segundos y el siguiente comando:
Número del Día
Nuevamente un geeklet tipo Shell, con el «refresh» según ustedes lo consideren necesario, el comando es el siguiente:
Uso de CPU
Shell, tasa de actualización como la consideren necesaria y el siguiente código:
Echo
Algunas personas encuentran inspiradoras ciertas citas y frases célebres por lo que gustan de tener una frase en su escritorio, para lograr imprimir texto usando GeekTool, tendremos que crear un geeklet tipo Shell con un «refresh» de 0 segundos, pues no tendrá que actualizarse, la sintaxis del código se muestra a continuación:
A manera aclaratoria, es posible que tengan que ingresar los comandos por su propia cuenta, sin valerse de «copiar y pegar», si encuentran problemas al momento de copiar y pegar comandos intenten ingresándolos, estoy seguro que esto solucionará esos pequeños inconvenientes.
Podría seguir y seguir, pero creo que con eso es suficiente por hoy, si se enamoraron de la aplicación y desean conseguir más comandos, pueden visitar el enlace que aparece al pie de esta entrada, que si bien únicamente está en inglés, contiene la lista más grande de geeklets que se puede encontrar en la internet. Yo por mi parte ya encontré mi configuración ideal.
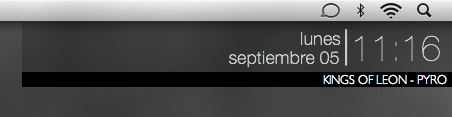
Basados en sus sugerencias, en Rincón Apple les traeremos más tutoriales sobre algún geeklet en particular, así que para futuras ocasiones, me despido con la siguiente pregunta: ¿Qué información les gustaría tener desplegada en su escritorio?
Enlace: Descargar GeekTool en Mac App Store (10.7+)
Enlace: Descargar GeekTool (10.6.8 y anteriores)
Enlace: Mas Geeklets
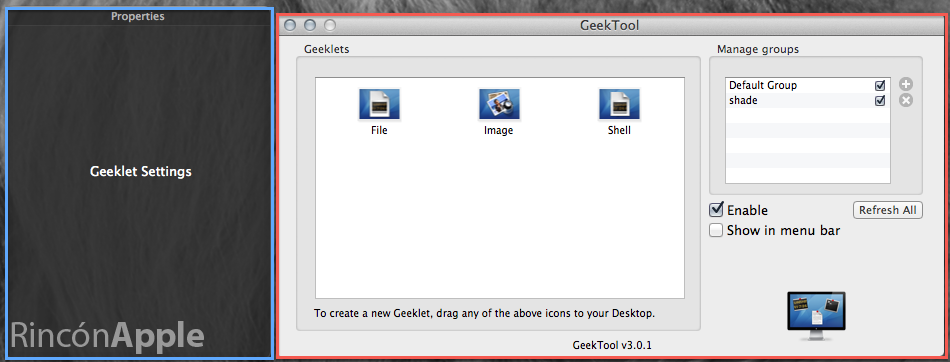
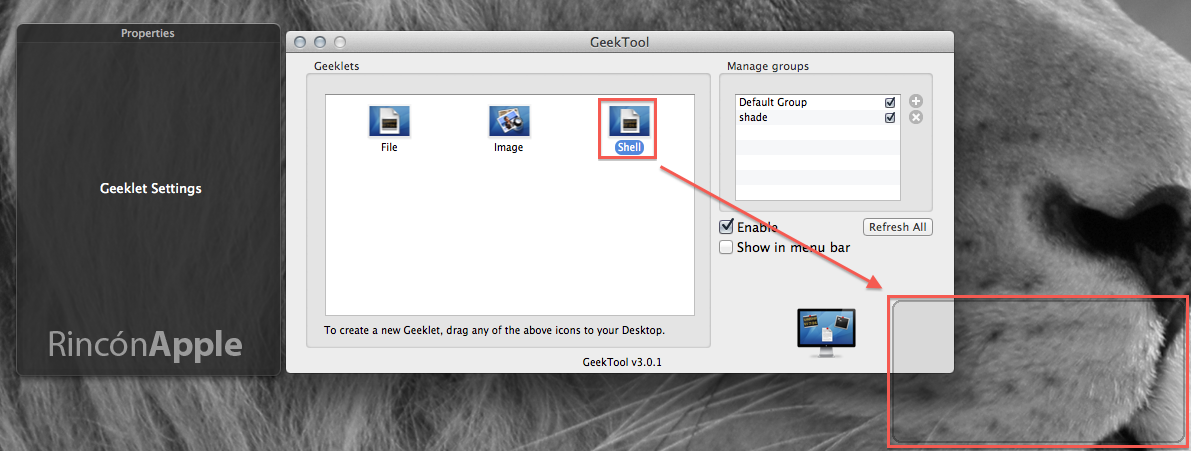
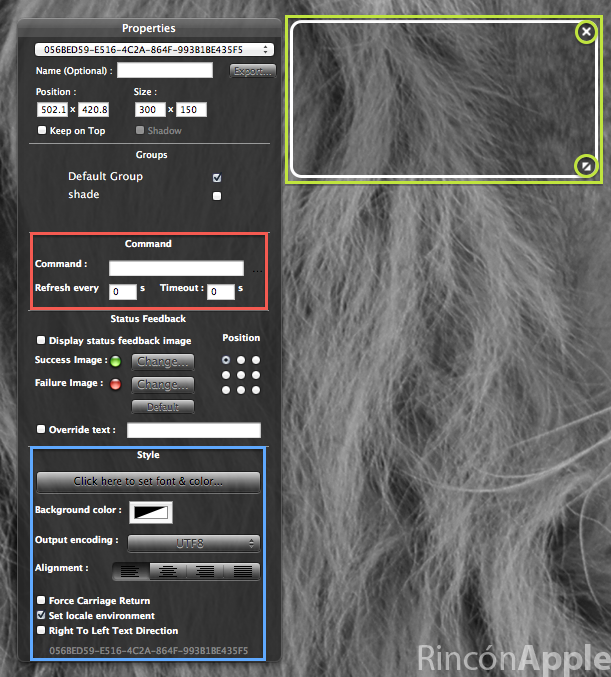
Hola quiesiera saber como haces para que las los meses y dias queden en español, ya que a mi solo me deja en ingles. Solo lo cambia con la opcion «override text»
Con los códigos que aparecen en este post. En algún punto menciono que es posible que tengas que escribirlos tú mismo pues existe la posibilidad de que al copiar y pegar se adjunte el formato de éste texto en particular. Verifícalos. Saludos.
SALUDOS
CUANDO APAGO MI MAC Y LUEGO LA PRENDO YA NO ESTAN LOS Shell, o imag QUE PUSE EN LA COMPU que hago AYUDA porfis
viva méxico.
EN la version de Geektool para Lion no me aparece el apartado de comandos… como los pongo! AYUDA!