¡macOS se congeló en una actualización!, ¿Cómo solucionarlo?
¿macOS se congeló en una actualización? Esto seguramente te habrá alarmado y estarás muy preocupado. La buena noticia es que es posible reparar este problema y actualizar tu Mac con éxito. También te diremos que hacer si la Mac no inicia luego de actualizarse. A pesar de que instalar nuevas versiones de macOS debería ser algo muy fácil, las cosas se pueden complicar cuando haces clic en Actualizar en el mensaje emergente. Veamos qué hacer cuando esto pasa.
¿Por qué macOS se congeló en una actualización?
Existen algunas cosas que pueden provocar este error, por ejemplo, un corte de energía o no hay espacio disponible en el disco duro. Es por este motivo que no se debe actualizar macOS sin contar al menos con 10 GB de espacio libre. Por otro lado, si tu Mac logra arrancar normalmente pero macOS se congela mientras la utilizas entonces puede ser un error provocado por alguna aplicación.
Alternativas para actualizar macOS
Si no has podido ni siquiera descargar la nueva versión de macOS, entonces debes probar lo siguiente:
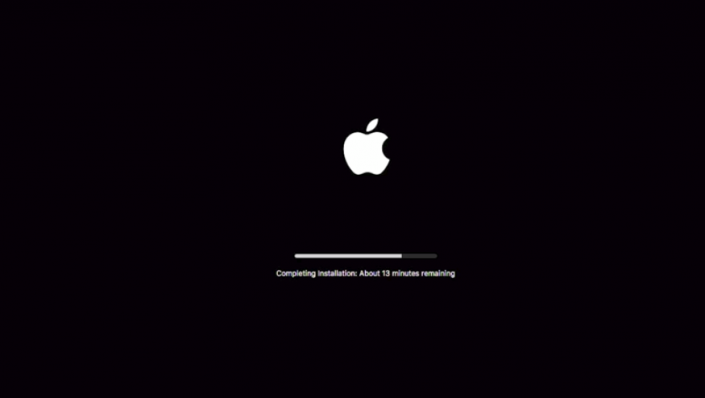
Si estás seguro de que macOS se congeló en una actualización entonces lo mejor es reiniciarla y tratar nuevamente. En caso de que macOS siga dando problemas para actualizar, hay varias cosas que puedes probar.
- Revisa el estado de los servidores de Apple. Es normal que muchas personas quieran acceder a la actualización al mismo tiempo, esto podría hacer que los servidores colapsen. En el sitio del estado de servidores de Apple podrás conocer si hay algún error en ellos.
- Intenta actualizar por cable y no por Wi-Fi. Una conexión por cable siempre será más rápida y estable que una inalámbrica. Prueba esta opción a ver si se soluciona el problema.
- Cancela la descarga. Es posible que haya un error en la descarga, intenta cancelarla e iniciarla nuevamente.
- Descarga la actualización desde el soporte de Apple. Si no puedes descargar la actualización desde la Mac App Store, entonces puedes hacerlo desde la web de Apple. Solo debes buscar la actualización que deseas y descargarla.
Cómo saber si una actualización se ha congelado
Cuando hay un problema con la instalación, macOS se quedará en la pantalla de la actualización con el logo de Apple y una barra de estado. Es probable que aparezca el popular icono de pelota de playa giratoria. También es posible que la pantalla se quede blanca, gris o negra.
En este caso, quizás debas forzar un reinicio en la Mac. Pero ten en cuenta que forzar un reinicio puede provocar la pérdida de los datos del disco duro. Por esta razón es muy importante siempre hacer una copia de seguridad antes de instalar cualquier actualización.
Puedes presionar las teclas Comando + L para abrir el registro. Esto te permitirá saber la cantidad de tiempo que falta para terminar la instalación.
Pero si la Mac se ha congelado, entonces apágala manteniendo pulsado el botón de encendido y luego vuelve a encenderla. Luego ve a la Mac App Store y busca la actualización, es probable que continúe desde donde quedó antes de reiniciarla.
Las pantallas de registro permiten conocer que archivos se están instalando. En caso de que la pantalla no muestre ninguna información, puedes descargar la actualización desde la web de Apple como indicamos anteriormente.
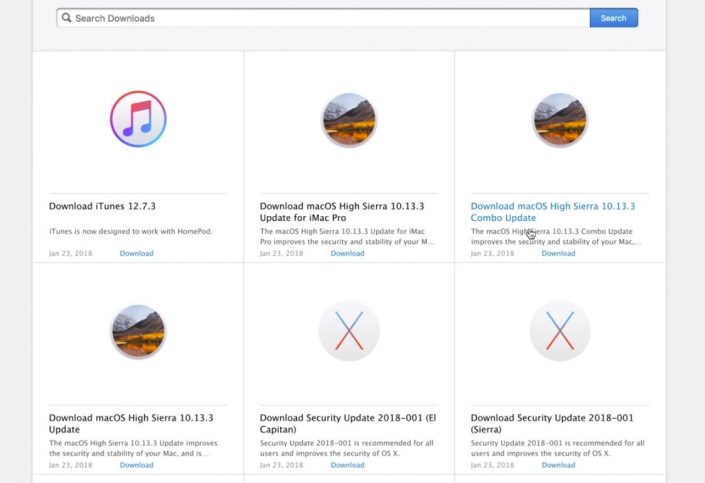
Desde la web de Apple puedes descargar cualquier actualización que desees.
Instalar una actualización de macOS desde el modo seguro
Si macOS se congeló en una actualización y has logrado reiniciarla, vuelve a intentarlo en modo seguro. Para esto debes mantener pulsada la tecla Máyus al encender la Mac. Luego abre la Mac App Store y actualiza el sistema, luego reinicia tu Mac.
En caso de que el Modo seguro no funcione, intenta reiniciar la NVRAM. Para esto apaga tu Mac y mantén presionadas las teclas Comando, Opción o Alt, P y R mientras la enciendes.
Como última alternativa, puedes utilizar el modo de recuperación para volver a instalar macOS. En caso de no contar con un modo de recuperación, también puedes instalar macOS desde una unidad flash previamente configurada.