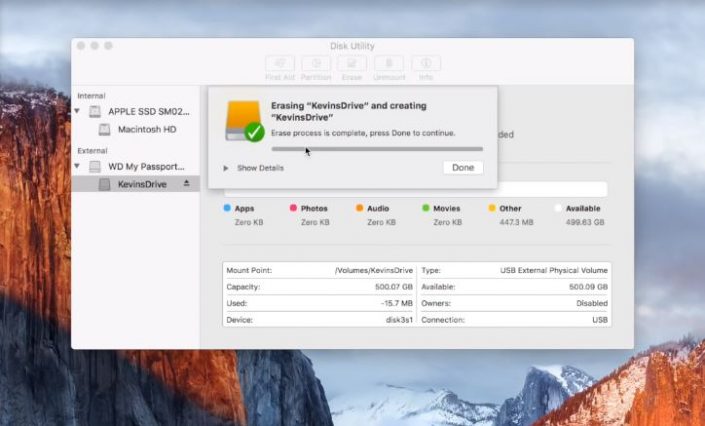¿Cómo formatear un disco duro con tu Mac?
Existe cualquier clase de motivo por las que quieras formatear un disco duro con tu Mac. Quizás quieres venderla y borrarla por completo para que nadie pueda acceder a tus datos. O simplemente quieres configurar una unidad externa para realizar copias de seguridad. También puede ser que solo quieras copiar algo en un disco para compartirlo con Windows u otra Mac. O incluso compraste un disco para usar con tu Mac pero está preformateado para Windows.
Por fortuna, la Utilidad de Discos integrada en MacOS permite formatear cualquier disco duro fácilmente. Pero antes de comenzar, debes tener en consideración ciertas cosas, como por ejemplo qué formato debes usar.
¿Qué formato de archivos debo usar?
Existen varios formatos disponibles para utilizar, pero el tipo de formato que elijas depende en gran parte para que quieras utilizar tu disco duro. Conozcamos alguno de los formatos existentes
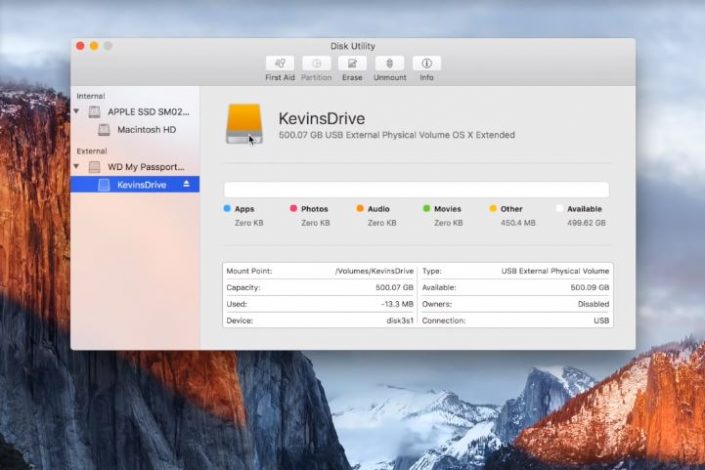
AFPS (Sistema de archivos de Apple): este sistema de archivos es relativamente nuevo y está disponible a partir de MacOS High Sierra. Este sistema de archivos es muy confiable y eficiente, así como permite elegir una versión cifrada y sensible a minúsculas y mayúsculas. Pero no permitirá que la unidad sea utilizable en máquinas que no ejecuten High Sierra o máquinas con Windows o Linux. También hay que considerar que solo funciona con SSD o almacenamiento Flash.
HFS+ o MacOS Extended: este sistema de archivos fue reemplazado por AFPS con el lanzamiento de High Sierra. También ofrece una opción de encriptamiento, por lo que es una buena opción si no quieres que nadie tenga acceso a tu portátil si se pierde o a tu unidad externa. Puedes encriptar el disco duro de manera que se necesite conocer una contraseña para acceder a él. En cuanto a la compatibilidad, Windows puede leer unidades con HFS+ como formato, pero no puede escribir en estas unidades.
FAT: este formato puede leerlo y escribirlo Mac, Windows y Linux, por lo que si quieres compartir la unidad es la mejor opción. Sin embargo, se trata de un sistema de archivos antiguos y los archivos pueden tener un tamaño máximo de 4 GB.
ExFAT: es similar a FAT, pero la diferencia es que los archivos pueden superar los 4 GB de tamaño. De manera que es mejor opción que la anterior.
NTFS: este es el sistema de archivos predeterminado de Windows. MacOS solo puede leer NTFS pero no puede escribir en unidades con este formato. Aunque existe software de terceros que permite hacerlo.
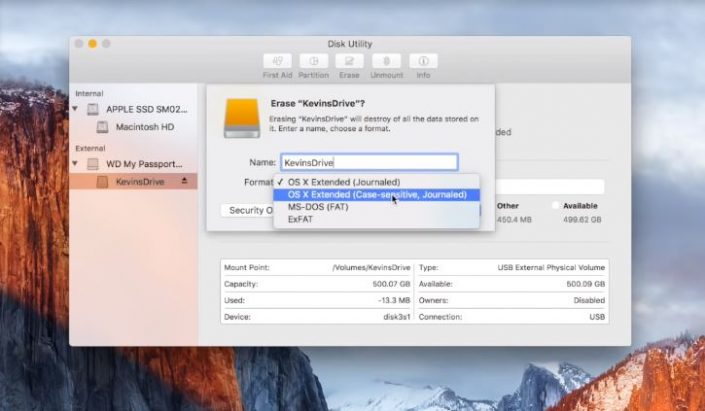
Cómo formatear una unidad externa para Mac
1. Primero debes iniciar la Utilidad de Discos. Para esto, debes ir a Aplicaciones, luego a Utilidades y pulsar la tecla Comando y Espacio y buscar la Utilidad de Discos.
2. Cuando hayas abierto la aplicación, verás una lista con todas las unidades disponibles a la izquierda. Debes elegir la unidad que deseas formatear. Pero ten en cuenta que esto borrará todo el contenido.
3. De las cuatro opciones disponibles en la ventana principal debes elegir Borrar. De manera automática, la Utilidad de Discos elegirá el formato por ti. Por lo que seguramente elegirá APFS o HFS+ dependiendo de qué formato tenía la unidad y que sistema operativo estés utilizando. Si deseas utilizar otro formato debes hacer clic en Opciones de Formato para tener acceso a todos los formatos disponibles.
4. Lo siguiente será nombrar la unidad. Puedes elegir cualquier nombre, pero lo ideal sería nombrar la unidad con algo que sea un indicio para ti de que contiene.
5. Ahora debes hacer clic en el botón de Opciones de Seguridad. Esta opción abrirá una ventana que te permite elegir como quieres que se formatee la unidad. Puedes mover el control deslizante para elegir si quieres que se formatee más rápido o más seguro. Esto es importante si quieres que los archivos sean borrados de manera segura.
6. Ahora debes seleccionar Borrar y debes esperara a que el contenido sea borrado y la unidad esté lista. Aparecerá una barra de progreso que indica cómo va el formateo de tu disco duro y cuánto tiempo tardará aproximadamente en completarse.
Cómo formatear una unidad para usar con Mac y PC (Windows o Linux)
Si quieres formatear una unidad que sea compatible para lectura y escritura con Mac o una PC con otro sistema operativo. Debes seguir los pasos anteriores hasta el paso 3, donde debes elegir el formato ExFAT en la lista de opciones de formato. Luego continuar con el tutorial y el disco duro estará listo para cualquier Mac o PC.
Formatear un disco para usar con Time Machine
Si quieres formatear un disco para crear una unidad de Time Machine, puedes elegir HFS+ como formato. Ya que para esto, no es posible usar APFS porque Time Machine no es compatible con este formato.
Como verás, formatear un disco duro en Mac para usar con cualquier Mac o PC es muy sencillo. Solo debes tener un poco de paciencia y seguir los pasos anteriores.