Descubre cómo grabar llamadas de FaceTime en iPhone y Mac
FaceTime es una aplicación que permite realizar videollamadas con muy buena calidad de imagen y sonido, además de ser únicamente entre dispositivos de Apple. El único problema es que no permite grabar las llamadas, por lo que no puedes revivirlas en el futuro. Sin embargo, a pesar de que FaceTime no ofrezca esta característica, aquí te mostramos un truco para grabar las llamadas de FaceTime en tu iPad, iPhone o Mac.
Grabar videollamadas de FaceTime en Mac
En Mac grabar las llamadas es mucho más fácil que en el iPad o iPhone. Una manera sencilla de grabar lo que está en la pantalla de tu Mac es utilizar QuickTime, que viene preinstalado de fábrica. Esta aplicación se encuentra en Aplicaciones.
Cuando hayas abierto QuickTime, debes seleccionar Archivo, Nueva grabación de pantalla y pulsar en el botón rojo para iniciar. Luego de que lo hagas, la aplicación debe haber comenzado a grabar la pantalla completa.
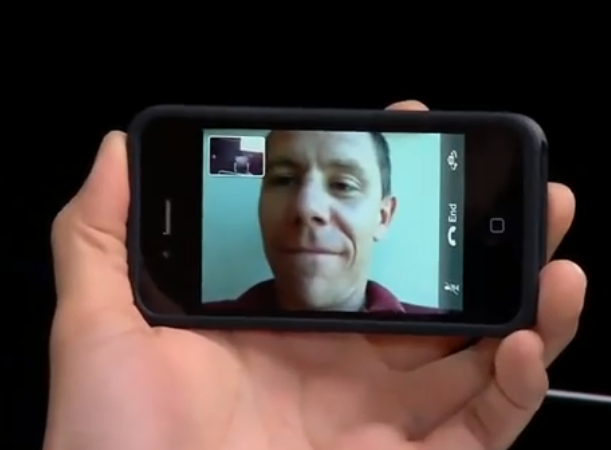
Grabar las llamadas de FaceTime es posible. De hecho, existen dos maneras, una más complicada que la otra.
Ahora debes comenzar la llamada de FaceTime. Cuando termine, debes hacer clic en el icono de grabación en la barra superior o en el icono de QuickTime para detener la grabación. Ahora podrás ver la grabación en una ventana, si deseas conservarla solo selecciona Archivo, Guardar.
Grabar videollamadas en iPhone o iPad
Es más común utilizar FaceTime en un iPad o iPhone que en Mac, pero también es más difícil grabar una videollamada. Sin embargo, tienes dos métodos que puedes usar para grabar las videollamadas de FaceTime en iPhone o iPad.
Grabación de pantalla de iOS
Con la actualización de iOS 11, se ha añadido la función de grabación de pantalla al Centro de Control. Sin embargo, la función de grabación de pantalla permite únicamente grabar video, pero no audio.
Si estás conforme con únicamente grabar el video de FaceTime sin audio, entonces esta es tu solución más fácil. Para hacerlo, debes abrir el Centro de control y buscar el icono de grabación de pantalla. Si no lo identificas, este icono es un pequeño círculo blanco con otro círculo blanco más grande a su alrededor.
Si este icono no está presente, debes ir a Configuración y configurar iOS para que muestre la función de grabación de pantalla en el Centro de Control. Para esto, debes ir a Configuración, Centro de control, Personalizar controles y debes buscar Grabación de pantalla y activarlo.
Ahora ve a la pantalla de inicio, abre Centro de control y toca el icono de grabación. Luego comienza tu llamada en FaceTime y cuando hayas terminado realiza lo mismo para terminar la grabación. Tu video estará guardado en Fotos.
Grabar a través de una Mac
Este método es más complicado como debes imaginar. Pero si realmente quieres grabar tu videollamada de FaceTime en tu dispositivo iOS con audio, entonces lo mejor es conectar tu iPhone o iPad a tu Mac.
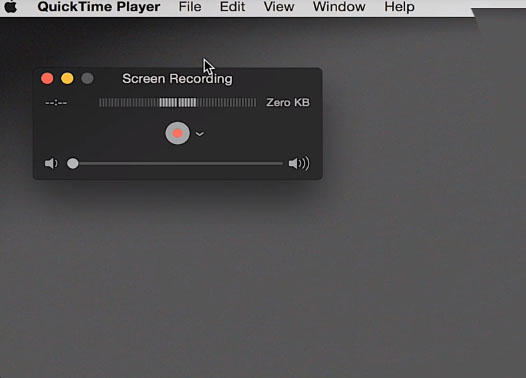
Con la característica Screen Recorder de QuickTime puedes grabar la pantalla de tu iPhone y a su vez, tu videollamada a través de FaceTime.
Debes conectar tu iPhone o iPad a tu Mac y desbloquearlo. Luego abre QuickTime en tu Mac y selecciona Archivo, Nueva grabación de película.
Ahora aparecerá una nueva ventana que mostrará una vista desde la cámara web de tu Mac. Debes hacer clic en la flecha a la derecha del botón de grabación, buscar en la lista Cámaras y seleccionar tu iPhone o iPad.
Ahora la ventana debe cambiar para mostrar lo que aparece en la pantalla de tu dispositivo iOS. Cuando estés preparado, debes hacer clic en el botón rojo para comenzar a grabar y luego debes comenzar la videollamada en FaceTime.