Creando archivos comprimidos con contraseña en Mac OS X
Los sistemas de compresión, nos permiten empaquetar varios archivos en uno solo y disminuir considerablemente su tamaño. En el sistema Mac OS X esta tarea es bastante sencilla, e incluso podemos añadir contraseñas de seguridad para cifrar los archivos comprimidos. En este mini-tutorial, veremos como crear archivos comprimidos con contraseña en Mac OS X.
Creando archivos comprimidos protegidos
Para crear un archivo comprimido protegido con contraseña en Mac OS X, vamos a utilizar el formato ZIP , como en todo sistema basado en Unix, usaremos la terminal del sistema.
Para ejecutar la terminal del sistema, vamos a “Aplicaciones”. Luego, elegimos la opción Utilidades y seguidamente, Terminal.app. De esta manera, podemos activar la terminal del sistema en el escritorio.
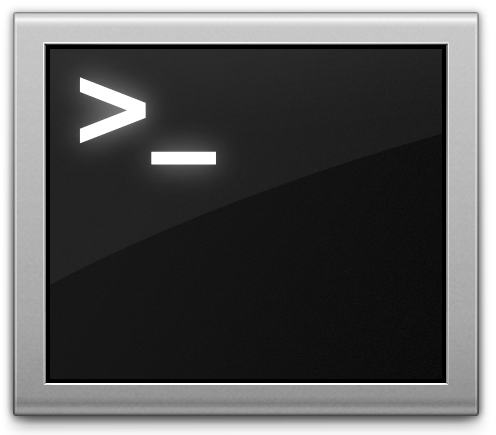
FIgura 1: Terminal del sistema
Una vez abierta la terminal, ingresamos el siguiente comando para crear nuestro archivo comprimido protegido:
$ ZIP –ejr ARCHIVO_COMPRIMIDO_ZIP ARCHIVO_A_COMPRIMIR
En donde, ARCHIVO_COMPRIMIDO_ZIP es el nombre del archivo comprimido y protegido que vamos a crear, y ARCHIVO_A_COMPRIMIR, es el nombre del archivo o carpeta que deseamos comprimir.
Tecleamos el comando y procedemos a ingresar la contraseña dos veces para crear el archivo comprimido de forma rápida. A continuación, veremos un ejemplo de este procedimiento:
$ ZIP –ejr Documentos.zip /usr/usuario/Documents
Enter password:
Verify password:
adding: xxxxxxxxxx (deflated 28%)
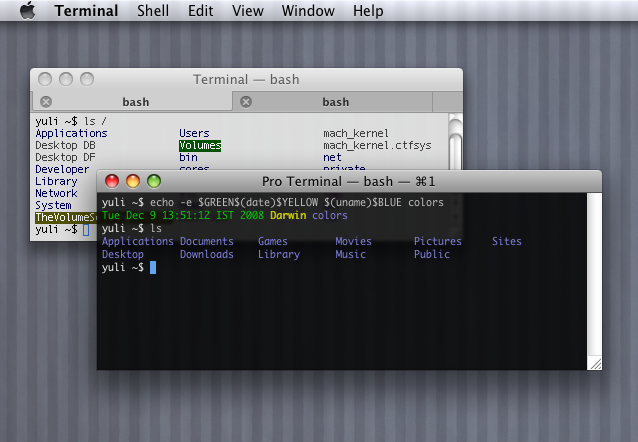
Figura 2: terminal del sistema
Descomprimiendo archivos protegidos
Los archivos protegidos, los descomprimirlos directamente desde la línea de comandos. Para ello, activamos la consola como en el proceso de compresión y una vez abierta la ventana de línea de comandos, tecleamos la siguiente orden:
$ unzip ARCHIVO_COMPRIMIDO_ZIP
Una vez hecho esto, se nos pedirá ingresar la contraseña de protección y el archivo comenzará a descomprimirse. Un ejemplo de este proceso es el siguiente:
$ unzip Documentos.zip
Archive: Documentos.zip
[Documentos.zip] Informe.pdf password:
Pues, por algún motivo no funciona…
8)