Cómo instalar Windows en una Mac
Mac tiene una ventaja sobre ordenadores de otras marcas, y es que se puedes ejecutar macOS o instalar Windows en un Mac. Si correr un programa que solo está disponible para Windows, hay dos formas de usar este SO en un Mac. La primera es con Boot Camp de Apple y la segunda es usando un software de virtualización. Quizás suene un poco complicado, pero la verdad es muy sencillo y aquí te explicaremos cómo resolverlo.
¿Instalar Windows en Mac o usar una máquina virtual?
Tienes dos opciones para usar Windows en un ordenador Mac, instalarlo o ejecutarlo a través de una máquina virtual. Ambas opciones son buenas, seguras y efectivas, pero una presenta ventajas sobre la otra.
La primera opción es instalar Windows en Mac. Para esto se utiliza el Asistente de Boot Campo que viene en Mac y poder hacer un arranque dual. Es decir, puedes dividir tu disco duro en dos particiones y conservar macOS e instalar Windows en particiones diferentes. Luego al encender tu Mac solo debes elegir qué sistema operativo deseas ejecutar. Esta opción es muy buena si deseas dedicar todos los recursos de tu Mac a Windows. Pero no podrás usar tus aplicaciones de Mac.
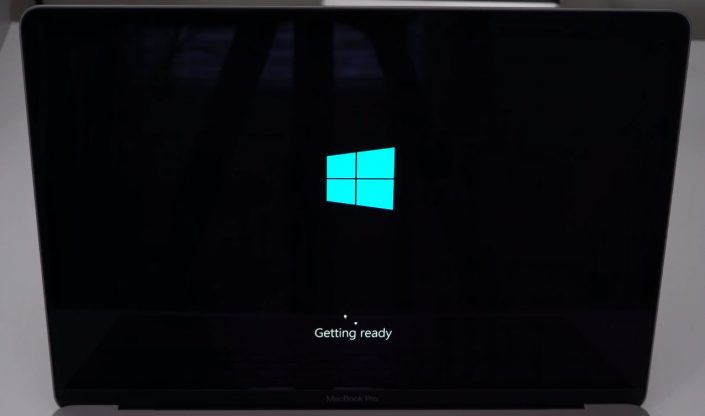
Si quieres instalar Windows en un Mac tienes dos opciones. Utilizar una máquina virtual o instalar una copia original de Windows. Esta última opción permite dedicar todos los recursos de tu Mac a Windows.
La segunda opción es a través de una máquina virtual. Es decir, en lugar de dividir tu disco duro en particiones, utilizarás programas como VMWare Fusion o Parallels para ejecutar Windows dentro de macOS. Esta opción es buena si las aplicaciones de Windows que deseas usar no son muy pesadas y tu Mac tiene muy buenos recursos. Ya que la desventaja es que requiere mucha memoria y energía para tener un buen desempeño. Pero te permitirá usar tus aplicaciones de Mac.
Instalar Windows en una Mac
Bien, el Asistente de Boot Camp puedes encontrarlo en la carpeta de Utilidades de tu Mac. Antes de instalar Windows debes contar con al menos 55 GB de espacio libre en tu disco duro y una memoria flash USB de al menos 16 GB. Ya que es necesario descargar controladores adicionales para que Windows pueda usar los componentes de tu Mac. Y por supuesto, necesitas una copia de Windows 10 o la versión que desees utilizar, la cual puedes descargar desde el sitio web de Microsoft.
Si estás listo para comenzar, debes entonces ejecutar el Asistente de Boot Camp. La primera vez que lo hagas aparecerán varias opciones, la primera permite crear un disco de instalación de Windows 7 o superior. Por lo que copiará una imagen (ISO) de Windows en la memoria flash, mientras que también descarga los controladores adicionales.
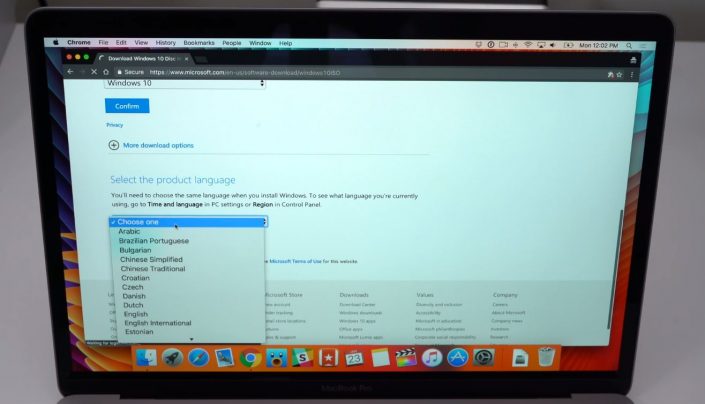
Antes de comenzar, necesitas una copia original de Windows y una memoria flash de al menos 16 GB. La copia puedes descargarla en un firmato ISO desde el sitio web de Microsoft.
Ten en cuenta que los controladores descargados serán para Windows 8.1 y 10. De manera que si prefieres usar Windows 7 necesitas descargar los controladores manualmente desde este sitio y seguir las indicaciones.
De manera predeterminada, el Asistente de Boot Camp particionará tu disco duro creando una para Windows de 32 GB. Pero con el control deslizante puedes ajustar el tamaño de ambas particiones. Así como hay un botón que se encargará de dividir el disco duro en dos particiones del mismo tamaño.
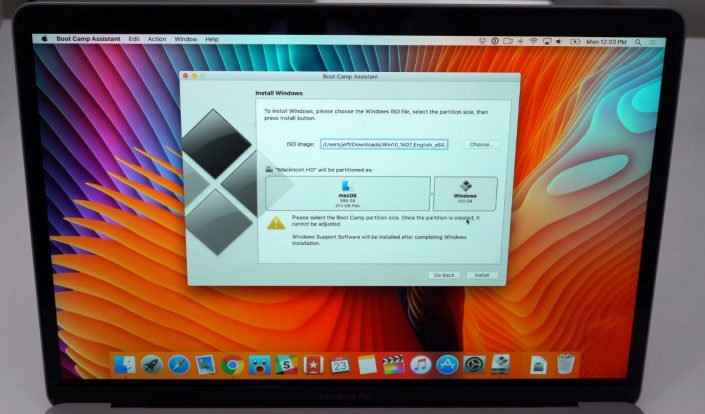
Debes abrir el Asistente de Boot Camp desde la carpeta de Utilidades. Luego, debes elegir instalar Windows 7 o superior. Al hacerlo debes particionar el disco duro para poder instalar el sistema operativo.
Cuando la partición de tu disco duro esté lista, Boot Camp reiniciará tu Mac y ejecutará el programa de instalación de Windows. Ahora solo queda seguir las instrucciones que aparecerán para instalar Windows en un Mac y los controladores necesarios.
Cuando hayas terminado, al encender tu Mac debes pulsar la tecla Alt para iniciar el arranque dual que permite elegir entre macOS y Windows.
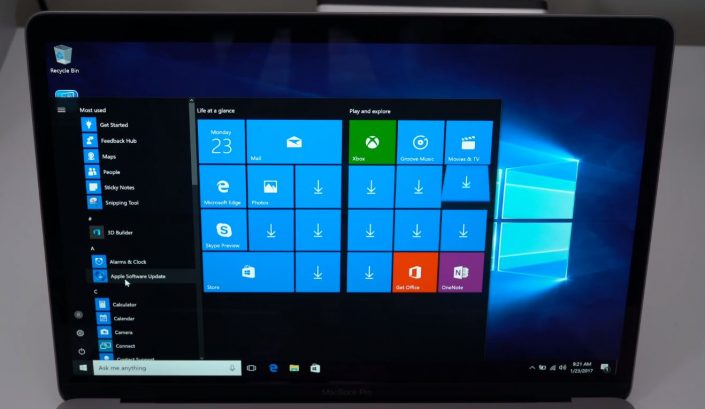
Al terminar la instalación, cuando enciendas tu Mac solo debes mantener pulsada la tecla Alt para poder elegir entre ejecutar macOS o Windows.
Usar una máquina virtual para ejecutar Windows en Mac
Actualmente existen muchos programas disponibles para ejecutar una máquina virtual de Windows. En esta ocasión, te enseñaremos a usar Parallels Desktop y VMware Fusion que son una alternativa más flexible a instalar Windows en un Mac con Boot Camp.
Debes tener en cuenta que ambos programas son pagos y debes tener tu propia copia de Windows. Sin embargo, ambos programas ofrecen una versión de prueba del sistema operativo.
Tanto Parallels como VMware permiten cambiar configuraciones del “hardware” de tu máquina virtual. Por ejemplo, supongamos que tu Mac tiene 18 núcleos. Entonces puedes dedicar los núcleos que desees a la máquina virtual para mejorar el rendimiento. Así como también puedes ajustar la memoria RAM disponible y el espacio en disco duro.
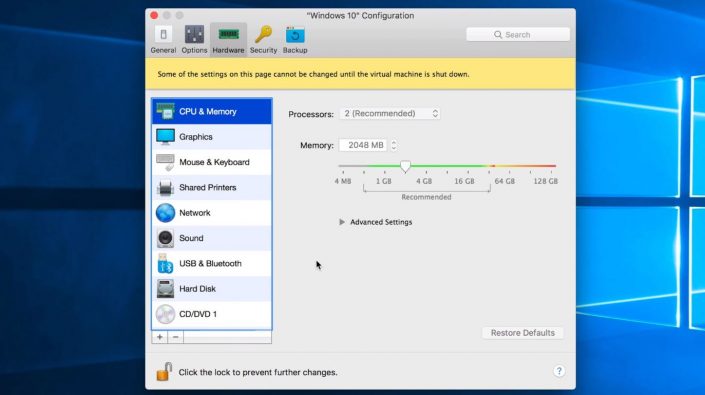
Tanto Parallels como VMware tienen la ventaja de que puedes ajustar el hardware de la máquina virtual. Es decir, puedes dedicar más o menos memoria, núcleos de procesador, espacio del disco duro o incluso memoria de video.
Estos programas son muy intuitivos y fáciles de utilizar. Normalmente ambos programas se ejecutan en una ventana que te muestran el escritorio de Windows en el escritorio de tu Mac. O si lo prefieres puedes hacer que ocupe toda la pantalla y hacer que tu Mac se vea como un ordenador con Windows.
Aunque muchas personas prefieren ocultar el escritorio de Windows y hacer que las aplicaciones de Windows y Mac aparezcan en el mismo escritorio. Por lo que pueden “fusionar” ambos sistemas operativos de manera virtual.
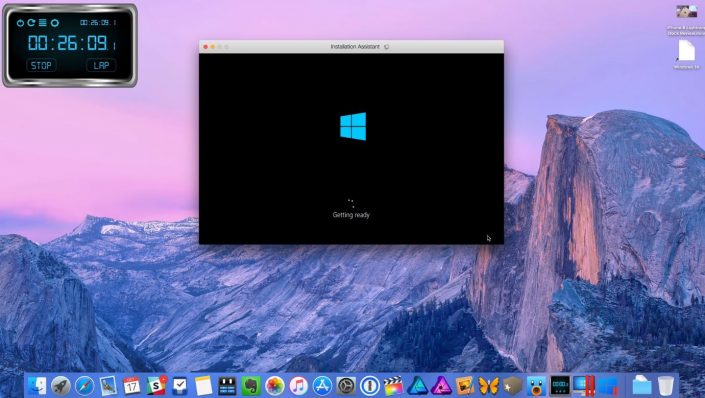
Con Parallels puedes hacer que la máquina virtual ocupe toda la pantalla y hacer ver tu Mac como si fuera un PC con Windows. O también puedes ocultar por completo el escritorio de Windows. Lo que permite dejar tanto las aplicaciones de Windows como de Mac en tu escritorio Mac.
Como puedes ver, instalar Windows en un Mac es posible o usar el sistema operativo a través de una máquina virtual. Pero no es completamente necesario usar instalar Windows ni usar una máquina virtual que ejecute este sistema operativo si deseas jugar juegos de Windows en un Mac.