Cómo hacer un restablecimiento de fábrica a la Mac
El restablecimiento de fábrica de una Mac puede ser resultar un poco complicado. Pero básicamente implica iniciar el ordenador en Modo de recuperación, borrar el contenido del disco duro y reinstalar macOS. Sin embargo, si quieres regalarle tu vieja Mac a algún familiar, quieres venderla o resolver algún problema de funcionamiento, hacer un restablecimiento de fábrica a la Mac puede ser necesario. Por fortuna, borrar todos los datos y contenidos de la Mac es posible y fácil.Pero eliminar todo el contenido no es suficiente, debes asegurarte de dejar una versión de macOS instalada para que pueda ser usada.
Pasos para hacer un restablecimiento de fábrica a la Mac
Hacer un restablecimiento de fábrica a la Mac puede tardar, son varios pasos. Pero aquí te explicaremos cómo hacer todo esto sencillamente. Solo sigue los siguientes pasos:
1) Descargar la última copia de macOS para tu Mac
Tu Mac debe contar con conexión a Internet para descargar la última copia de macOS que pueda ejecutar. Lo más seguro es que sea macOS Mojave, pero una mac antigua podría necesitar una versión más antigua de macOS X.
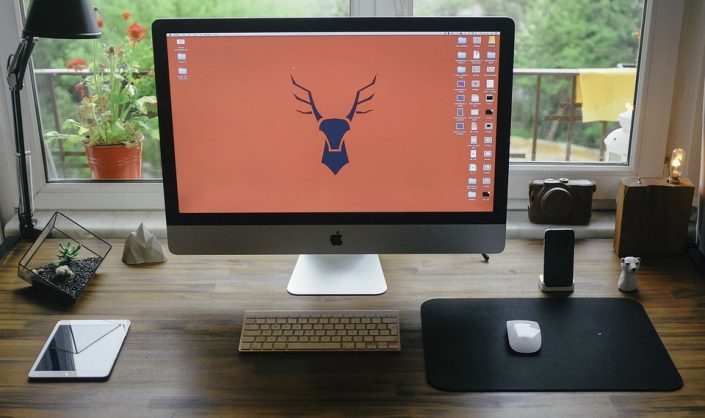
Si quieres vender o regalar tu Mac, lo mejor es hacer un restablecimiento de fábrica a la Mac. De esta manera se borrarán todos tus datos y el nuevo propietario puede configurarla como cuando se enciende por primera vez.
2) Haz una copia de seguridad con Time Machine
Es recomendable realizar una copia de seguridad con Time Machine o clonar tu disco duro interno en uno externo con aplicación como Carbon Copy Cloner. De esta manera tendrás acceso a todos tus viejos archivos y también podrás clonar la unidad externa a la interna para restaurar tu Mac.
Si has clonado tu disco duro en el disco externo, para arrancar el disco clonado debes reiniciar la Mac y mantener pulsada la tecla Option/Alt al iniciar la Mac. Luego con las teclas de dirección navega para seleccionar la unidad externa y pulsa Intro.
3) Desautorizar la cuenta de la tienda de iTunes
Debes desautorizar tu ordenador desde iTunes. Es decir, hay que desvincular tu cuenta de la tienda de iTunes en tu antigua Mac. Además de las razones obvias por las que debes hacer esto, también debes saber que solo puedes reproducir música y películas de tu cuenta iTunes hasta en cinco ordenadores Mac.
El método para hacer esto varía según la versión de iTunes. Pero, en el caso de iTunes 12 debes abrir iTunes, hacer clic en Cuenta, Autoirzaciones, Cancelar la autorización de esta computadora. Luego solo ingresa tu Apple ID y contraseña y haz clic en desautorizar. En otras versiones, debes hacer clic en Tienda, Desautorizar esta computadora.
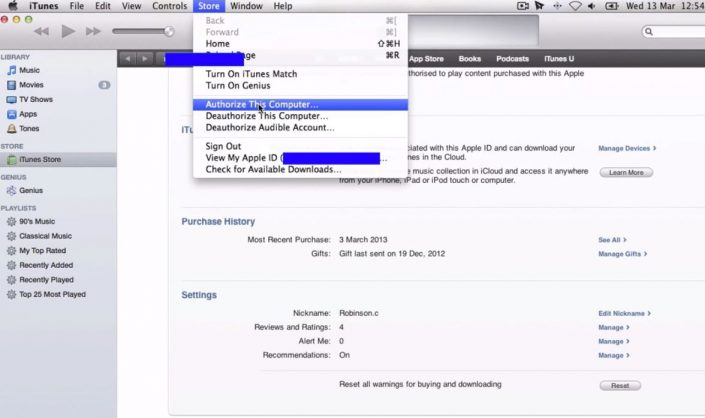
En las versiones anteriores a iTunes 12, para desautorizar una computadora solo debes abrir la aplicación. Luego haces clic en Tienda, y por último en Desautorizar computadora.
4) Desactivar y cerrar sesión en iCloud
Si tienes archivos de iCloud creados en la Mac, se archivarán en la carpeta de Inicio así que debes guardarlos en la copia de seguridad.
Para desactivar iCloud de la Mac debes abrir Preferencias del Sistema y hacer clic en iCloud y luego hacer clic en Cerrar sesión. Si quieres eliminar todos los datos personales debes destildar las casillas al lado de cada aplicación y luego hacer clic en Continuar.
Es probable que aparezca una advertencia de que iCloud Drive debe finalizar la actualización antes de cerrar sesión. Por otro lado, si tienes una MacBook Pro o MacBook Air con Touch ID, debes confirmar que tus detalles de pago sean eliminados del a Mac. Pero al cerrar sesión seguramente se habrá eliminado cualquier información de Apple Pay.
Al finalizar, debes ingresar tu contraseña de Apple ID. Luego de un rato iCloud habrá finalizado y borrado toda la información que tenía asociada a la Mac.
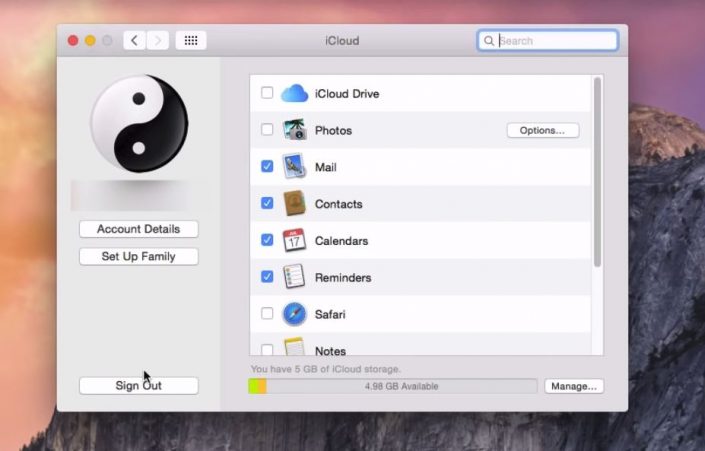
Antes de hacer un restablecimiento de fábrica a la Mac, lo mejor es cerrar sesión en iCloud. De esta manera evitamos que luego del restablecimiento todos los archivos se recuperen en la misma Mac.
5) Reiniciar la Mac en Modo de Recuperación y borrar el disco duro
Luego de hacer una copia de seguridad, desautorizado iTunes y cerrar sesión en iCloud, el siguiente paso es borrar la Mac. Para esto sigue los siguientes pasos:
- Haz clic en el logo de Apple en la parte superior izquierda de la pantalla y selecciona Reiniciar.
- De inmediato debes mantener pulsadas las teclas Command y R hasta ver aparecer el logo de Apple o un globo giratorio. El Modo de Recuperación debe haber empezado a iniciar, espera un momento.
- Es probable que aparezca una pantalla de selección de idioma, así que elige español. En la siguiente pantalla verás las utilidades del Modo de Recuperación.
- Selecciona la Utilidad de discos de las opciones y haz clic en continuar. Luego, haz clic en el disco duro principal (seguramente el que se llama Macintosh HD) en la barra latezal izquierda). Ahora debes hacer clic en el botón Borrar y luego hacer clic nuevamente en Borrar. Ten en cuenta que esto borrará absolutamente todos los datos del disco.
- Cuando el proceso haya terminado, debes salir del programa haciendo clic en el menú superior, Utilidad de Disco, Salir de Utilidad de Disco.
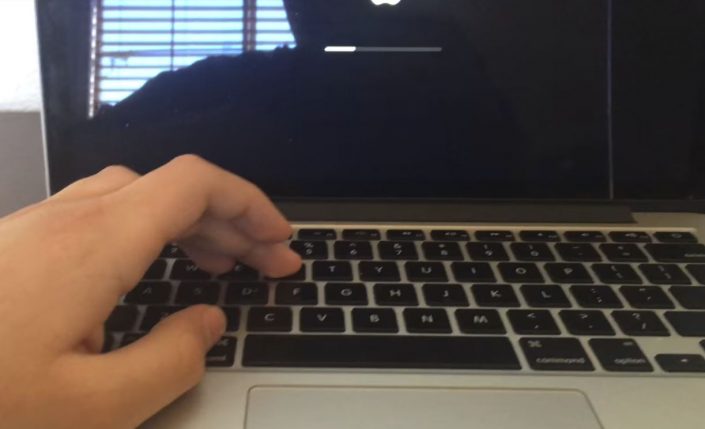
Una vez todo lo anterior esté hecho, podemos proceder a hacer un restablecimiento de fábrica a la Mac. Para esto, debes reiniciarla e inmediatamente mantener pulsadas las teclas Command + R, hasta que aparezcan las utilidades de disco.
Por otro lado, si quieres hacer un restablecimiento por problemas en la Mac, quizás tampoco puedas arrancar el Modo de Recuperación. En este escenario, debes diagnosticar mejor el problema y tratar de usar Internet Recovery.
6) Reinstalar macOS
El último paso es reinstalar un sistema operativo que permita utilizar Mac, por supuesto hablamos de macOS. Ya que de no instalar un sistema operativo el computador estaría inservible. Para hacerlo, sigue estos pasos:
- Selecciona “Reinstalar macOS” o “Reinstalar OS X” en las utilidades de macOS y haz clic en Continuar.
- Aparecerá una pantalla que indica que la Mac instalará la versión de macOS con la que vino de fábrica, solo haz clic en Continuar. Luego, debes aceptar los términos y condiciones de software, haz clic en Aceptar.
- Elije el disco donde deseas instalar el sistema operativo. En este caso, debes elegir Macintosh HD en la lista (probablemente sea el único que aparezca). Luego, haz clic en Instalar.
- La Mac comenzará a descargar e instalar una nueva copia de macOS en la Mac. Puede demorar algo de tiempo, pero cuando haya terminado la Mac se reiniciará y solicitará un Apple ID y contraseña.
Ten en cuenta que si deseas regalar o vender la Mac debes abandonar el asistente de configuración y que el nuevo propietario la configure.