Cómo editar archivos PDF en Mac
PDF es un formato universal para documentos que funciona en plataformas como iOS, Android, MacOS y Windows. Es por esta razón que están popular, ya que se puede compartir cualquier archivo PDF entre estas plataformas y no habrá problemas. Además, es posible llenar formularios e imprimirlos al editar archivos PDF en tu Mac sin comprar un software para eso. Por ejemplo, MacOS tiene aplicaciones integradas como Vista Previa que permite resaltar, subrayar, tachar texto, agregar, eliminar o rotar páginas, agregar texto, flechas, notas, comentarios y más a los archivos PDF.
Cómo editar un PDF en Mac con Vista Previa
Por el nombre seguramente pensarás que Vista Previa solo sirve para echar un vistazo a las fotos que no quieres agregar a la aplicación de Fotos. Pero la verdad, Vista Previa es una herramienta que puede tener muchos usos, incluso puedes agregar contraseñas a los PDF.
Existen muchos trucos de Vista Previa que permiten no solo editar PDF, sino también manipular imágenes. Veamos cómo editar un archivo PDF con esta aplicación:
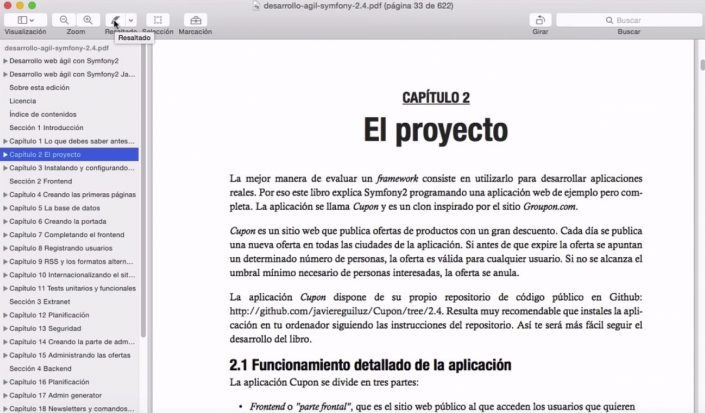
Mac tiene su propio lector de archivos PDF. Se trata de Vista Previa, pero esta aplicación permite editar archivos PDF en Mac de manera muy fácil.
- Haz doble clic en el archivo PDF que quieres editar. A menos que hayas instalado otro visor de archivos PDF, debes hacer clic derecho en el archivo, seleccionar Abrir con, Vista Previa.
- Ahora debes hacer clic en el icono de un lápiz en un círculo. Esto permitirá abrir las herramientas de marcado como la de selección se texto, selección rectangular, de boceto y dibujo, etc.
- Cada una de estas herramientas te permiten agregar texto, resaltar, subrayar, dibujar y más cosas en el PDF.
Agregar texto con Vista Previa
Cuando hayas abierto el archivo PDF con Vista Previa, debes hacer clic en el espacio donde el PDF indica que debes ingresar datos. Muchos archivos PDF vienen configurados para que Vista Previa indique donde se debe ingresar el texto.
Sin embargo, es posible crear manualmente cuadros de texto si no están configurados. Solo debes seguir estos pasos:
- Haz clic en el icono de una T con una caja alrededor o en el menú de Vista Previa selecciona Herramientas, Anotar, Texto.
- Ahora aparecerá un cuadro en el centro de la página con la palabra Texto escrita. Puedes arrastrar y soltar le cuadro para moverlo de lugar en la página, así como cambiar el tamaño. Cuando hayas ajustado el cuadro a tu gusto, puedes empezar a escribir en él.
- Para cambiar de fuente, color o tamaño del texto haz clic en el icono de una A inclinada ubicado en el extremo derecho en la barra de herramientas. Al hacerlo aparecerá la opción de formato para que puedas modificar el texto.
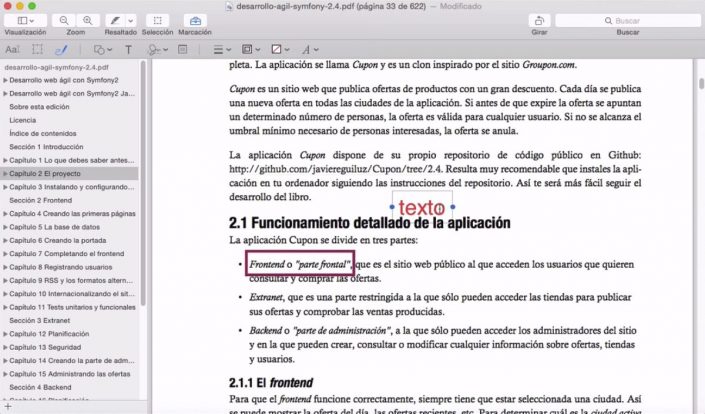
La mayor parte de las veces, los archivos PDF vienen configurados para ingresar texto. Pero de no ser así, es posible agregar un cuadro de texto con la ayuda de la barra de herramientas de Vista Previa.
Copiar texto desde un PDF
A veces puedes querer copiar texto de un documento a otro, algo que puede resultar en archivos PDF. Pero Vista Previa tiene una solución, solo debes hacer clic el icono de Aa (una a mayúscula y una minúscula) para habilitar el selector de texto.
Luego solo debes buscar las palabras que deseas copiar, resáltalas y con las teclas Comando + C puedes copiarlas. O en su lugar, puedes hacer clic derecho para desplegar un menú y seleccionar Copiar.
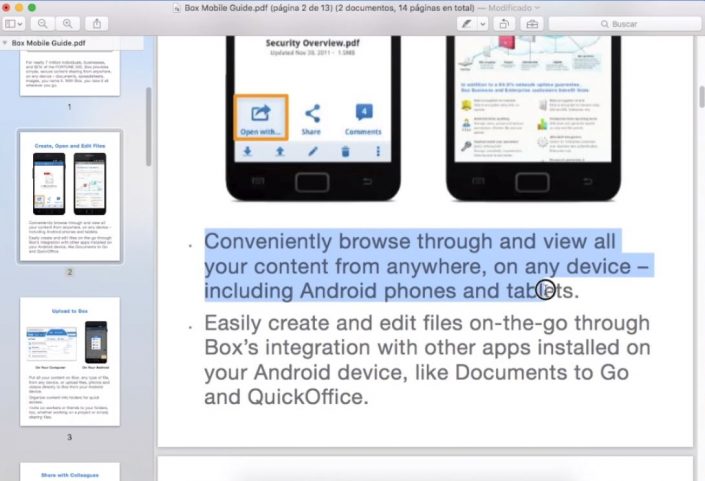
Para copiar un texto desde Vista Previa solo tienes que seleccionar el texto con el mouse y presionar las teclas comando + C.
Agregar y organizar páginas en un PDF
Si deseas agregar más páginas al PDF que estás editando puedes hacerlo desde Vista Previa en Mac. Solo sigue estos pasos:
- Haz clic en el botón Ver Menú ubicado encima de Aa. Luego elije Miniaturas para tener una visión general de las páginas del documento.
- Para agregar una nueva página solo debes arrastrarla desde el Finder hasta la barra lateral. O si quieres eliminar una página, solo debes hacer clic en su miniatura y presionar la tecla de borrar.
- Para reorganizar las páginas en el PDF es muy fácil. Solo debes hacer clic en una miniatura y arrastrarla para moverla hacia arriba o abajo en la barra lateral.
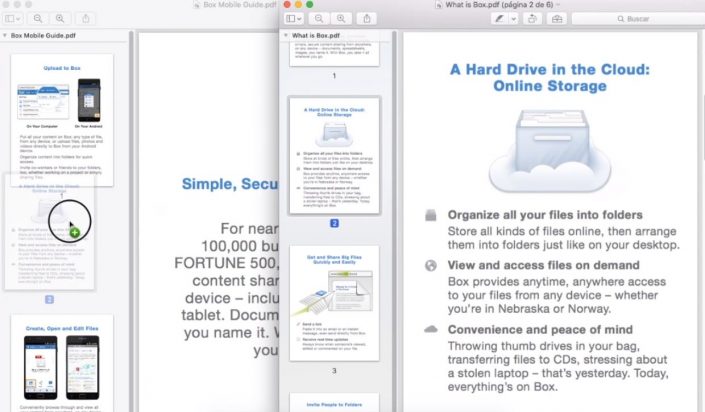
Vista Previa es una herramienta tan poderosa que no solo permite agregar, eliminar o reorganizar las páginas de un archivo PDF. Sino que es posible copiar una página completa de un archivo a otro con solo arrastrarla.
Como ves, es muy fácil editar archivos PDF en Mac con la ayuda de Vista Previa. Sin embargo, existen aplicaciones de terceros que debes pagar pero que llevarán la edición de PDF a otro nivel.