Cómo crear una partición de recuperación en Mac
Por lo general no es necesario crear una partición de recuperación en Mac. Ya que, con el lanzamiento de Lion Apple dejó de vender copias físicas de su sistema operativo. Sin embargo, MacOS ofrece una partición de recuperación incorporada que es creada automáticamente durante la instalación y se almacena en una sección oculta del disco duro de tu Mac. Exactamente esto es lo que hace posible recuperar un ordenador Mac con errores cuando se mantienen pulsadas las teclas Cmd+R en el inicio. Pudiendo acceder al modo de recuperación.
Sin embargo, en muy raras ocasiones puede no haberse creado una partición de recuperación durante la instalación. A pesar de que esto no es común, puedes resolverlo creando tu propia partición y aquí te mostramos cómo hacerla.
Instalar MacOS de cero
La mejor forma para crear esta partición es reinstalar MacOS por completo. Esto logrará activar de nuevo el proceso de creación del a partición. Quizás sea un poco drástico y lento, pero es completamente seguro.
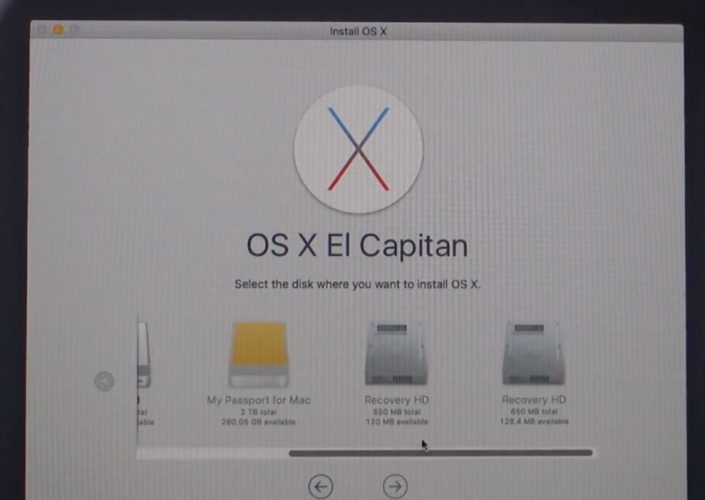
Si quieres crear una partición de recuperación para tu Mac. Lo mejor sería volver a instalar MacOS X desde cero.
Los pasos para hacer una instalación de High Sierra de cero son sencillos. Pero ten en cuenta que necesitarás una unidad flash USB de 8 GB o más y privilegios de administrador. También es recomendable hacer una copia de seguridad antes de comenzar.
1.- Lo primero es descargar el archivo de instalación de High Sierra y guardarlo en la unidad flash. La unidad flash debes formatearla como un volumen Mac OS extendido, tal como lo explicamos en esta guía. Para formatear la unidad, debes ir a Aplicaciones, Utilidades y Utilidad de Discos. Luego selecciona la unidad que deseas formatear y pulsa en Borrar. También ten en cuenta que el nombre debe ser “Sin Título” y selecciona Mac OS Extended (Journaled) como formato.
2.- Ahora ve a la Mac App Store y busca High Sierra y pulsa en Descargar. Es probable que recibas una advertencia de continuar si cuentas con OS X 10.13, por lo que debes ingresar tu ID y contraseña de Apple.
3.- Al finalizar la descarga se abrirá automáticamente, pero debes pulsar Cmd+Q para salir del instalador. Ahora, busca el archivo de instalador y guárdalo en la unidad flash.
4.- Ahora es necesario crear un disco USB de arranque para instalar High Sierra en tu Mac desde la unidad flash. Para hacerlo, debes conectar la unidad flash a tu Mac y asegurarte de que se llame “Sin título”. También asegúrate de contar con el archivo Install macOS High Sierra.app en la carpeta de aplicaciones.
5.- Ahora debes escribir este texto (puedes copiarlo con Cmd+C para copiar y Cmd+V para pegar) en el terminal: “sudo /Applications/Install\ macOS\ High\ Sierra.app/Contents/Resources/createinstallmedia –volume /Volumes/Untitled –applicationpath /Applications/Install\ macOS\ High\ Sierra.app –nointeraction” sin las comillas. Luego escribe la contraseña de administrador cuando se te indique. Si aparece el mensaje “Es necesario borrar el disco en /Volumen/Sin título” debes escribir Y y luego pulsar en Return.
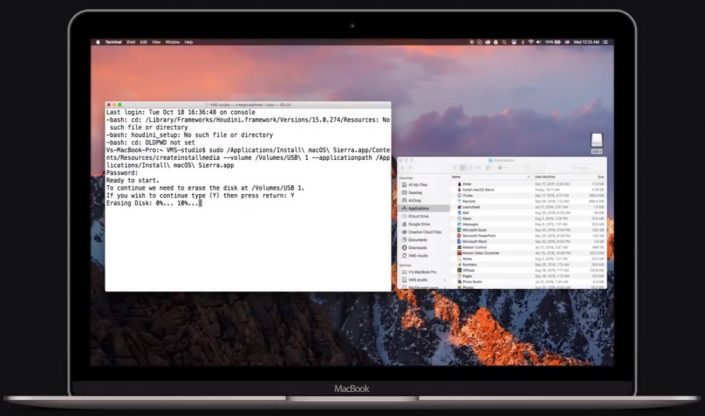
Para crear un disco booteable debes ingresar los comandos que te indicamos y aparecerá el siguiente mensaje.
6.- Sin desconectar la unidad flash, debes reiniciar tu ordenador y mantener pulsada la tecla Alt. Cuando lo hagas el sistema te llevará al Adminsitrador de inicio. Ahora debes seleccionar Instalar macOS High Sierra desde la unidad flash. Luego selecciona Utilidad de Discos y tu disco duro, selecciona borrar y regresa al menú principal para elegir Instalar OS X.
Esto es todo lo que debes hacer, cuando se haya completado la instalación puedes reinstalar tus aplicaciones y realizar tus configuraciones desde Time Machine si hiciste una copia de seguridad. O simplemente hacerlo todo de forma manual.