Adicionando contraseña a una memoria flash USB en Mac OS X
Las memorias flash USB, son algunos de los dispositivos más versátiles con los cuales podemos contar para llevar archivos a cualquier parte. Estos aparatos son ideales para llevar aplicaciones portables, o simplemente, para guardar archivos que podemos utilizar en cualquier PC. Sin embargo, estos dispositivos tienen una desventaja, que cualquier usuario puede acceder a ellos de forma automática. Para aumentar el nivel de seguridad de estos dispositivos y evitar que otros usuarios puedan ingresar a nuestras memorias USB, podemos adicionarles una contraseña de seguridad. En este artículo, veremos cómo realizar esta tarea.
Acciones preliminares
Antes de comenzar, debemos guardar la información de nuestra memoria USB en el disco duro o en un disco externo, ya que durante el proceso se borrarán los archivos que tengamos alojados en dicha memoria USB.
Creando la protección para nuestro dispositivo USB
Lo primero que vamos a hacer, es conectar la memoria flash USB al ordenador, luego, abrimos la aplicación “Utilidad de discos” y seleccionamos el nombre de la memoria flash que deseamos proteger, la cual, se encuentra en la barra izquierda de la aplicación que recién hemos abierto. (Ver figura 1)
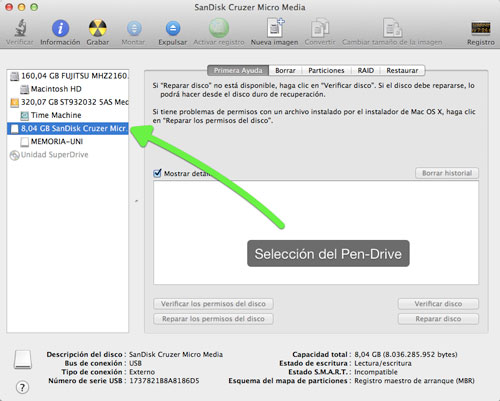
Figura 1: Utilidad de discos
Seguidamente, nos ubicamos en la pestaña “Borrar” y en la lista de formato, elegimos la opción Mac OS Plus Encriptado. Luego, le damos un nombre a nuestra memoria flash USB, y pulsamos sobre el botón “Borrar”. (Ver figura 2)
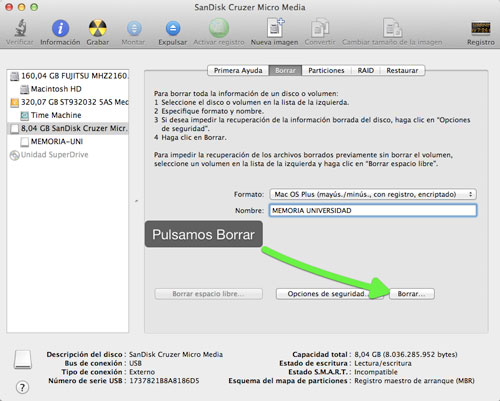
Figura 2: Eliminando formato
Ahora, se desplegará una ventana emergente en donde aparecerá por pantalla una advertencia de que los datos serán borrados y que incluyamos una contraseña y la guardemos, ya que no se podrán recuperar los archivos si no contamos con la contraseña. Colocamos la contraseña y elegimos la opción “Borrar”.
Luego, cerramos la aplicación “Utilidad de disco” y accedemos a la memoria flash USB. Una vez hecho esto, subimos los datos a la memoria flash y expulsamos el disco. Para acceder a nuestros datos protegidos, sólo debemos colocar la memoria flash e ingresar la contraseña, y podremos acceder al contenido del dispositivo. (Ver figura 3)
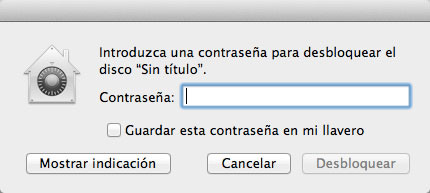
Figura 3: Ingresando contraseñas