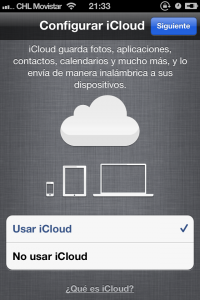Ya está disponible iOS 5. Aprende a instalarlo
Lo que esperábamos desde muy temprano a la mañana, ahora se hizo realidad. iOS 5, la nueva versión del sistema operativo móvil de Apple, ya está disponible para descarga a través de iTunes.
En Rincón Apple, lo estamos bajando y les iremos enseñando paso a paso a instalar y configuraruna de las actualizaciones para dispositivos Apple más esperadas por los amantes de la manzana. Ten paciencia y ojalá utiliza una conexión rápida, ya que pesa 774 megas. Los dispositivos compatibles con iOS 5 son: iPhone (3Gs, 4 y 4s), iPod Touch (3G y 4G) e iPad (ambos modelos).
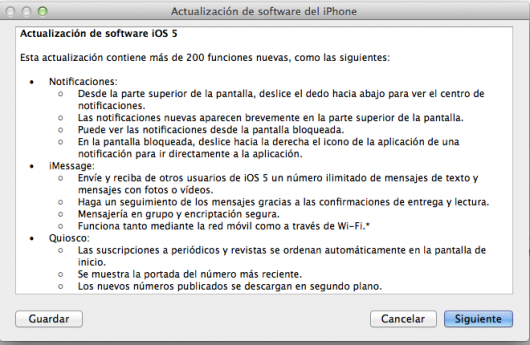
Lo primero, es tener instalada en la computadora la versión 10.5 de iTunes, que fue liberada ayer por Apple. Si ya está en tu computadora, procede a conectar tu dispositivo y abrir la aplicación, si es que esta no se ejecuta por defecto.
IMPORTANTE: Es hora de hacer una sincronización y respaldo de tu dispositivo, ya que puedes llegar a perder datos importantes.
Has clic sobre el nombre de tu dispositivo, en la barra lateral izquierda de iTunes. Verás la información general y un aviso informándote de que hay una nueva versión de software disponible. Para efectos de este tutorial, vamos a usar un iPhone 4 e ITunes 10.5 para Mac, aunque los pasos son casi iguales para otros dispositivos y Windows.
Se te dan dos opciones: Actualizar, es decir, instalar por encima del iOS que ya tenías o Restaurar, haciendo una instalación limpia. Por mi parte, siempre prefiero restaurar
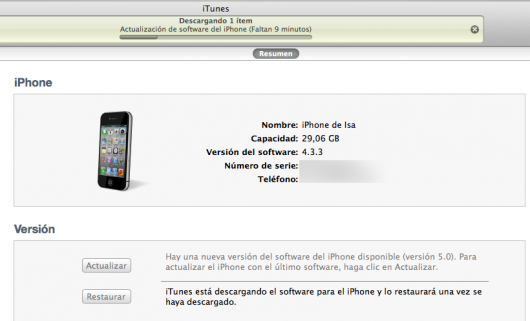
Arriba van a ir viendo el tiempo restante
La descarga del iOS5 es bastante pesada (774 megas) y nos llevó alrededor de una hora con una conexión de 10 mbps, así que te recomendamos paciencia. Prepara un café, come unas galletas o dedicate a revisar los estupendos artículos que tenemos en Rincón Apple.
Si tienes algún problema, te contamos que los servidores de Apple están sobrepasados por la cantidad de descargas. Si te da error, aún cuando conseguiste lograr la descarga, prueba actualizar tu sistema operativo a la última versión (válido en Mac).
Cuando termine la descarga, sin necesidad de que intervengas iTunes comenzará a instalar el iOS 5 en tu dispositivo. Podrás ver los avances tanto en la ventana de iTunes, como también en la pantalla del iPhone, donde bajo el logo de la manzana, verás una barra que avanza. Una vez que llegue al final, la instalación estará lista. No te asustes si ves la pantalla de tu dispositivo en negro, ya que debe reiniciarse. El proceso puede ser algo lento.
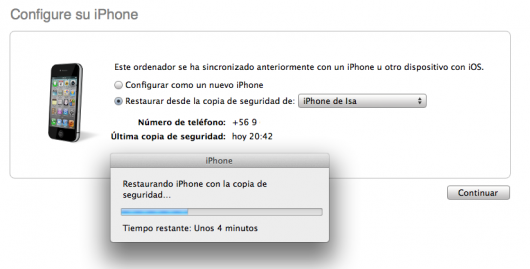
Ahora, iTunes pasará al dispositivo la copia de seguridad que respaldamos con anterioridad. La demora será de alrededor de 5 minutos. Un vez que termina, el iPhone volverá a reiniciarse. Verás como el iPhone vuelve a encenderse y conectarse a iTunes con ese ruido característico.
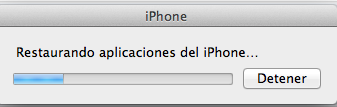
Llega el momento de copiar todos los elementos que respaldamos, incluyendo música, videos, aplicaciones, fotos, etc. iTunes lo hará de forma automática y la demora será algo más larga que en el paso anterior, sobretodo si tenías gran cantidad de contenidos almacenados en tu iPhone, iPod Touch o iPad.
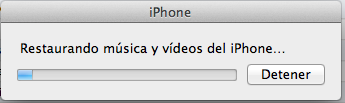
Si eres como yo y tenías tu dispositivo bastante lleno, aprovecha de revisar tu correo o chatear con tus amigos, ya que puede tardar un poco. Si bien ya aparece la típica pantalla de bloqueo, mejor esperar a que termine el proceso antes de usar tu iPhone.
Listo, terminaron los procesos de instalación y restauración y llegó el momento de trabajar directamente desde tu dispositivo. Pulsa sobre el botón home y mueve la barra de desbloquear.
En pantalla, verás un texto que dice Restauración Completada y, abajo, una imagen de un iPhone de color blanco, que te invita a realizar los últimos pasos del proceso. Pulsa sobre Continuar.
Lo primero que te piden es decidir si quieres activar la localización, una función que permite dar las coordenadas de donde te encuentras desde el GPS o AGPS. Es muy útil para quienes utilizan los mapas y lo que nos permitirá ubicar el dispositivo a través de la función Buscar mi iPhone. Como contra, gasta más batería. Pulsa sobre la opción que elijas y luego en siguiente.
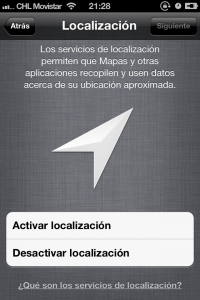
Ahora, verás las redes WiFi que están al alcance de tu iDevice. Si anteriormente las tenías configuradas, el equipo se va a conectar directamente a alguna de las que usabas antes de instalar el iOS 5, ya que dicha información estaba dentro del respaldo.
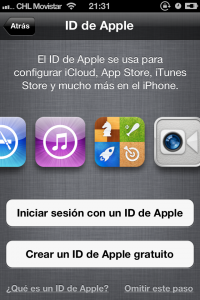
Vuelves a tocar sobre siguiente y viene el turno de ingresar con tu Apple ID, para hacer uso de muchas funciones, entre ellas iCloud. Inicia sesión ingresando tus datos.
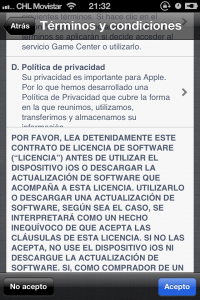
En pantalla, aparecerán los Términos y Condiciones. Léelos y, si estás de acuerdo, pulsa Acepto, para luego ratificarlo.
Con todos los datos entregados, el iPhone va a configurar las funciones que van enganchados a tu Apple ID. Luego, tendrás la opción de configurar iCloud.
Elige si deseas usarlo o no, para luego dar la autorización para que respalde en la nube los datos de tu dispositivo, como calendario, correo, favoritos, etc.
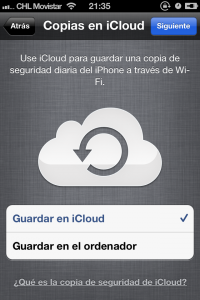
Ahora, puedes elegir dónde deseas que se almacene una copia diaria de tu iDevice, ya sea en iCloud o en la computadora. En ambos casos, no serán necesarios cables, ya que se hace de forma remota utilizando WiFi.
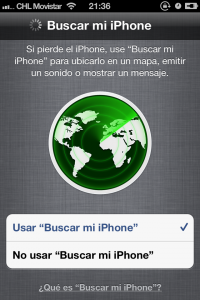
Siguen las configuraciones y está en ti aprobar el uso de Buscar mi iPhone (para mi, una opción casi obligatoria), y determinar si quieres que tu dispositivo envíe información a Apple sobre su uso y posibles problemas.
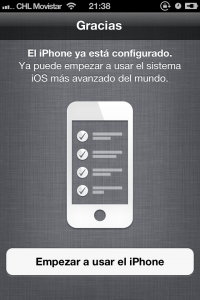
Terminamos. Ya estás listo para empezar a usar tu iPhone con el flamante iOS 5. Que lo disfrutes