OS X Lion: Mejorar la experiencia Launchpad
Desde la primera vez que utilicé Lion, el Launchpad no fue de mi agrado, sobre todo partiendo del hecho de no poder modificar a placer las aplicaciones que se muestran en él y, para rematar la faena, las aplicaciones que si pueden desaparecer de su interfaz (compradas en la App Store), se desinstalan al eliminarlas.
En resumen, no aporta nada a la productividad, pues muestra prácticamente todo el contenido de la carpeta de Aplicaciones, lo cual, al menos según mi punto de vista, carece de sentido, pues en lugar de ser una especie de lanzador de las aplicaciones que más utilizo, se vuelve un directorio «bonito» que ofrece exactamente lo mismo que el Finder.
En parte, la medida está justificada por la homogeinización de los dos sistemas operativos de Apple, pues en los dispositivos iOS, el Springboard muestra todas las aplicaciones de las que disponemos y, eliminar una del mismo, significa sacarla del sistema. Hacer un Springboard para Mac, según la lógica de Cupertino, haría más fácil la transición de los que, por su experiencia con iOS, migran a OS X.
Si tuviéramos más control sobre lo que se despliega en Launchpad, podríamos hacerle un favor al mismo y darle un verdadero propósito: Sustituto del Dock, pues en el podríamos colocar las aplicaciones que más utilizamos y, tras un gesto y un clic, podríamos abrir cualquier aplicación. La pregunta que obliga es: ¿Se pueden modificar las aplicaciones que aparecen en el Launchpad? Tras investigar un poco, les presento dos excelentes opciones para lograrlo.
La primera —y la más fácil— es descargar una aplicación llamada Launchpad-Control, un donationware desarrollado por Andreas Ganske que, básicamente, proporciona una lista de todas las aplicaciones y carpetas que muestra el Launchpad y, al marcar o desmarcar una casilla podremos deshacernos de las mismas y recuperarlas de ser necesario. El enlace de descarga lo encontrarán al final de esta entrada.
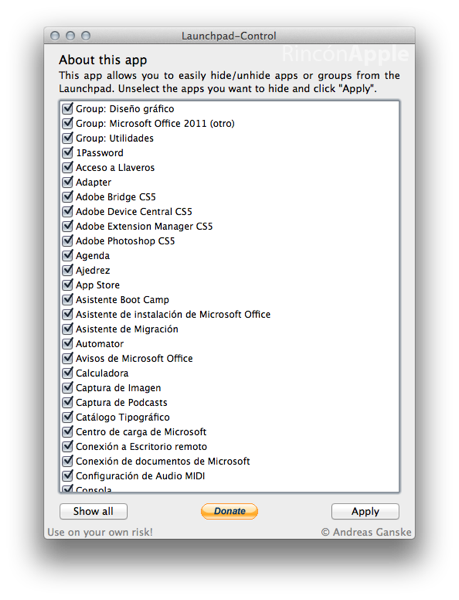
Si la primer opción te parece demasiado fácil, o tus intenciones son otras, puedes «reiniciar» el Launchpad a través del Terminal, para después agregar sólo unas cuantas aplicaciones, esta opción es ideal para los que solo queremos tener un puñado de apps y para los que les gusta hacer las cosas por sí mismos.
Una vez en Terminal.app, introduciremos el siguiente código, que creará una carpeta en el escritorio:
mkdir ~/Desktop/LaunchpadBackup
Una vez que presionemos Return (? Enter), veremos una nueva carpeta creada en nuestro Escritorio. Con el siguiente comando, haremos el respaldo del Launchpad tal cual funciona actualmente, solo por precaución.
cp ~/Library/Application\ Support/Dock/*.db ~/Desktop/LaunchpadBackup/
Al abrir la carpeta que tenemos en el escritorio, veremos que contiene un archivo con extensión .db, cuyo nombre es una larga línea de caracteres alfanuméricos sin sentido aparente, si el archivo aparece, procederemos a soltar la bomba sobre Launchpad, valiéndonos con el siguiente comando:
sqlite3 ~/Library/Application\ Support/Dock/*.db 'DELETE FROM apps;' && killall Dock
Si todo salió como es debido, nuestro Terminal lucirá así:
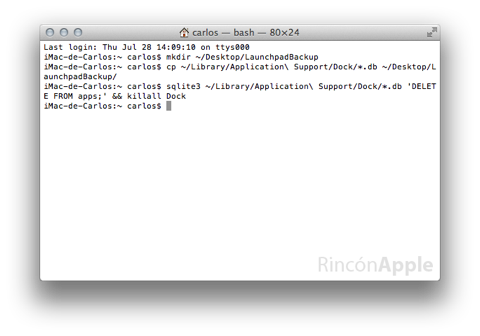
Y nuestro Launchpad como se ve a continuación:
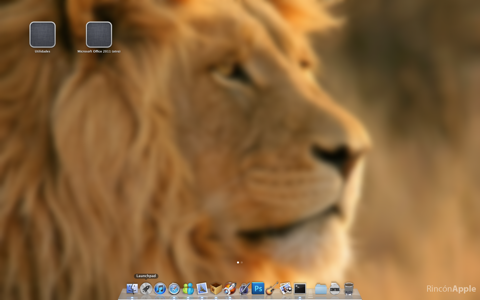
Ahora bien, para agregar aplicaciones, basta con arrastrarlas al ícono de Launchpad que tenemos en el Dock, podemos hacerlo seleccionando múltiples aplicaciones a la vez o haciéndolo una por una, no importa. Respecto a las carpetas que quedaron vacías, basta con introducir en ellas una de las aplicaciones «nuevas» y sacarla de las mismas, automáticamente las carpetas desaparecerán.
Por último, para revertir este proceso, nos dirigiremos en a la siguiente ruta (Si no tienen visible la carpeta de Librería, visiten éste post, para habilitarla):
Nombredeusuario/Librería/Application Support/Dock
Procedemos a eliminar el archivo que ahí se encuentra y lo reemplazamos por el backup que creamos, posteriormente en Terminal, insertamos el comando killall Dock y todo volverá a la normalidad.
¿Te parece mejor el Launchpad ahora que puedes modificar su contenido?
Enlace: Descargar Launchpad-Control
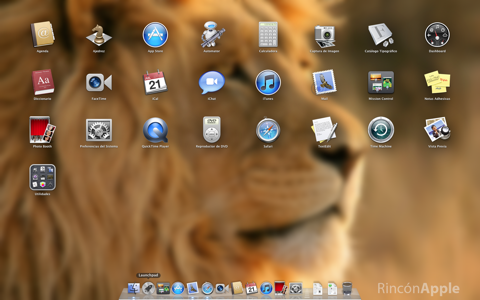
No me parece nada útil, hasta el momento, el Launchpad de Lion. He instalado desde cero Lion y como no trae el acceso a las aplicaciones en el Dock he arrastrado la carpeta de ellas al Dock para tenerlas de nuevo. Esto si que fue un gran avance en Snow Leopard y es muy rápido acceder a las aplicaciones. Abres la carpeta pulsas la letra por la que empieza y automáticamente te va a la primera aplicación de esa letra. El Launchpad no puedes realizar nada de eso. Puede que en aparatos táctiles sea útil pero en un ordenador, hasta el momento, no lo veo.
Un saludo.
Yo suelo usar Spotlight, con ?+ barra espaciadora muevo el focus a este y luego comienzo a escribir el nombre la app. Ciertamente el Launchpad tiene muchos fallos, pero después de dejarlo solamente con las apps que utilizo más, lo he empezado a utilizar más. Saludos.
Encontré este tuto similar, para borrar iconos de apps de una carpeta
http://lifeanddev.blogspot.com/2011/08/eliminar-aplicaciones-de-launchpad.html
Buen dato, gracias por compartirlo. Saludos.
Loco… Muchisimas gracias ahora con este dato si me parece útil el Launchpad! Pero todavía tengo una duda. ¿Como hago para que las aplicaciones no se dividan en varias «paginas»? (Le llamo paginas a la división de las aplicaciones en el launchpad) ya que después de borrar los accesos a las aplicaciones y poner las que me interesan. No logro unirlas en menos de 2 «paginas» la utilidad me las divide en tres: en una para las aplicaciones propias de Apple, otra de otros desarrolladores y una para los juegos
Si tenes la respuesta te agradecería
Saludos y felicitaciones por Genio!
Launchpad permite alojar hasta 40 íconos por página, pero que yo sepa, no discrimina entre si son aplicaciones de Apple, de terceros o según su tipo. Si las separa así en tu caso, puedes hacer clic sobre el ícono y arrastrarlo hasta donde te parezca, para tener todo organizado a tu antojo. Saludos, no tienes nada que agradecer.
use el comando kiall dock y no me muestra el dock y el fondo de pantalla se cambia a cada rato a gris q hago?
y cuando minimizo un ventana se queda ahi
hice todo al pie de la letra pero me desaparecio el dock y el fondo de pantalla se cambia se pone gris y vuelve a la foto de pantalla y viceversa ayudenme tengo mountain lion!!