Cómo hacer capturas de pantalla en Mac
Hacer screenshots o capturas de pantalla en la Mac es tan sencillo como hacerlas en un iPad o iPhone. Te explicaremos cómo puedes capturar una imagen de lo que sea que esté en la pantalla de tu Mac y guardarla en un archivo que puedas editar más adelante. Lo mejor es que hacer esto en una Mac es más fácil que en una PC, además de contar con más opciones disponibles. Hay varios métodos para hacerlo, pero te mostraremos los mejores.
Estos métodos funcionan en macOS Hight Sierra y en algunas versiones anteriores de macOS. Ya que a lo largo del tiempo, los métodos para este tipo de cosas suelen ser los mismos.
Hacer una captura de pantalla de toda la pantalla de tu Mac
- Primero mantén pulsada la tecla de Comando, Shift y luego presiona 3. Inmediatamente escucharás un sonido obturador como cuando haces una captura en tu iPhone.
- La captura de pantalla aparecerá en el escritorio como un archivo con formato .png. Por lo general, el nombre del archivo comenzará como “Captura de pantalla” y tendrá la fecha y hora en el formato año-mes-día-hora.

Hacer una captura de pantalla en al Mac es muy sencillo. Solo presiona las teclas Comando + Shift + 3 y listo.
Ten en cuenta que si utilizas dos pantallas en tu Mac, aparecerán dos imágenes (una por cada pantalla). Pero si no deseas tantas capturas, o de hecho solo mostrarle una porción de pantalla a alguien también se puede. Esto lo explicaremos en el siguiente método.
Hacer una captura parcial de la pantalla
Como segunda opción, puedes hacer una captura de pantalla en la Mac que solo muestre una parte de ella. Este método es el favorito de muchos en lugar de hacer una pantalla completa. Para hacerlo debes seguir los siguientes pasos:
- Mantén pulsadas las teclas Comando, Shift y luego presiona 4. Luego, debes arrastrar los puntos de mira hasta el área que deseas capturar.
- Luego haz clic con el botón del mouse o el panel táctil y arrastra en diagonal desde la esquina superior izquierda a la inferior derecha. Pero si deseas cancelar la captura de pantalla solo debes pulsar la tecla Escape.
- La captura de pantalla aparecerá en el escritorio bajo un archivo de formato .png. El formato del nombre del archivo es similar al del método 1.
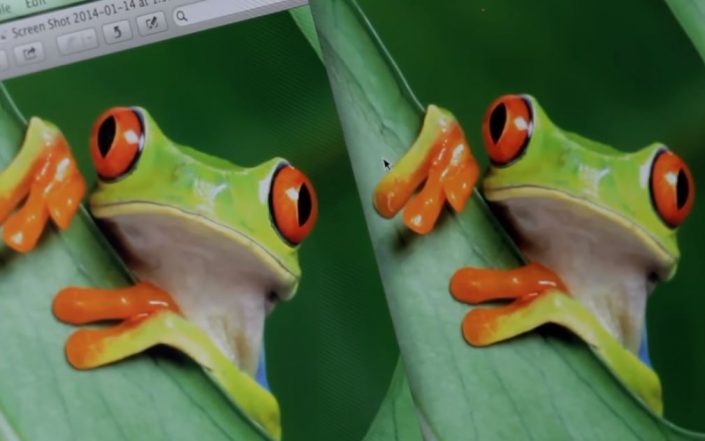
Si prefieres tomar una captura de pantalla parcial, puedes pulsar las teclas Comando + Shift + 4 y podrás seleccionar el área que quieres capturar.
Cómo cambiar donde se guardan los screenshots en la Mac
De manera predeterminada las capturas de pantalla en la Mac se guardan en el escitorio. Esto puede modificarse fácilmente y guardar las capturas de pantalla en la carpeta que desees si conoces la ruta. Para lograrlo haz lo siguiente:
- Debes abrir Aplicaciones, Utilidades y luego Terminal.
- Ahora debes escribir lo siguiente sin incluir las comillas: “defaults write com.apple.screencapture location ~/Desktop/Capturas». En este caso, le decimos al sistema que guarde las capturas en una carpeta llamada Capturas en el escritorio. Pero puedes seleccionar la carpeta que desees en cualquier parte del disco duro colocando la ruta correcta.
- Luego escribe nuevamente y sin escribir las comillas lo siguiente: “killall SystemUIServer” y presiona Enter.
- Ahora toma unas capturas de pantalla para asegurarte de que los cambios hayan hecho efecto.
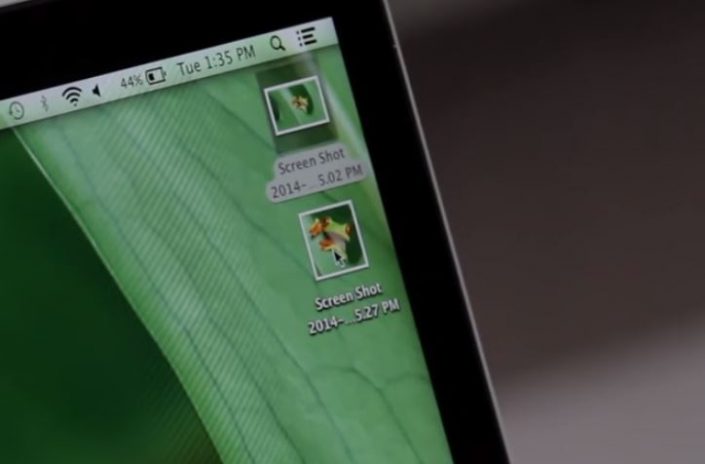
Generalmente las capturas de pantalla se guardan en el escritorio. Pero esto puedes modificarlo con la aplicación Terminal.
Luego de que tengas las capturas que desees, puedes hacer los cambios que necesites con tu editor de imágenes en tu Mac. Ten en cuenta que si tienes problemas como una captura en blanco. Se debe a que el software que quieres capturar tiene esta función bloqueada. Por lo que no es un error de la Mac ni de los métodos descritos.